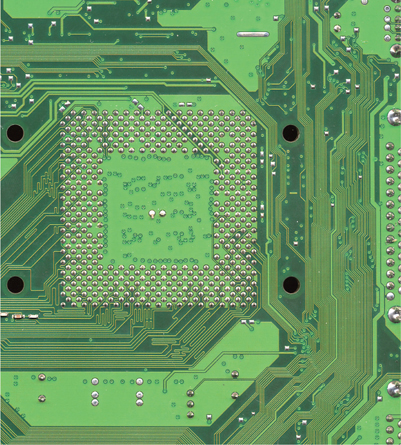
In this chapter, you will learn how to
• Explain how motherboards work
• Recognize modern expansion buses
• Upgrade and install motherboards
• Troubleshoot motherboard problems
The motherboard provides the foundation for the personal computer. Every piece of hardware, from the CPU to the lowliest expansion card, directly or indirectly plugs into the motherboard. The motherboard contains the wires—called traces—that make up the buses of the system. It holds the vast majority of the ports used by the peripherals, and it distributes the power from the power supply (see Figure 7-1). Without the motherboard, you literally have no PC.
Figure 7-1 Traces visible beneath the CPU socket on a motherboard
This chapter starts with an explanation of how motherboard work, identifying various types or form factors of motherboards, including distinguishing features. The second section examines expansion capabilities on motherboards, specifically the types of expansion slots you’ll run into in the wild and how to install expansion cards. The third section goes through the pragmatic steps of upgrading and installing motherboards. The chapter finishes with techniques for troubleshooting motherboard problems.
Three variable and interrelated characteristics define modern motherboards: form factor, chipset, and components. The form factor determines the physical size of the motherboard as well as the general location of components and ports. The chipset defines the type of processor and RAM the motherboard requires and determines to a degree the built-in devices the motherboard supports, including the expansion slots. Finally, the built-in components determine the core functionality of the system.
Several companies have made chipsets over the years, but all the big players of yesteryear—NVIDIA, VIA Technologies, SiS—have faded, leaving two players standing: Intel and AMD. It’s fitting that the two biggest CPU manufacturers for Windows, Mac OS X, and Linux-based computers would also produce the essential supporting chipsets.
Any good tech should be able to make a recommendation to a client about a particular motherboard simply by perusing the specs. Because the motherboard determines function, expansion, and stability for the whole PC, it’s essential that you know your motherboards!
Form factors are industry-standardized shapes and layouts that enable motherboards to work with cases and power supplies. A single form factor applies to all three components. All motherboards come in a basic rectangular or square shape but vary in overall size and in the layout of built-in components (see Figure 7-2). You need to install a motherboard in a case designed to fit it, so the ports and slot openings on the back fit correctly.
Figure 7-2 Typical motherboard
The power supply and the motherboard need matching connectors, and different form factors define different connections. Given that the term “form factor” applies to the case, motherboard, and power supply—the three parts of the PC most responsible for moving air around inside the PC—the form factor also defines how the air moves around in the case.
To perform motherboard upgrades and provide knowledgeable recommendations to clients, techs need to know their form factors. The PC industry has adopted—and dropped—a number of form factors over the years with such names as AT, ATX, and BTX. Let’s start with the granddaddy of all PC form factors, AT.
The AT form factor (see Figure 7-3), invented by IBM in the early 1980s, was the predominant form factor for motherboards through the mid-1990s. AT is now obsolete.
Figure 7-3 AT-style motherboard
The AT motherboard had a few size variations (see Figure 7-4), ranging from large to very large. The original AT motherboard was huge, around 12 inches wide by 13 inches deep. PC technology was new and needed lots of space for the various chips necessary to run the components of the PC.
Figure 7-4 AT motherboard (bottom) and Baby AT motherboard (top)
The single greatest problem with AT motherboards was the lack of external ports. When PCs were first invented, the only devices plugged into the average PC were a monitor and a keyboard. That’s what the AT was designed to handle—the only dedicated connector on an AT motherboard was the keyboard port (see Figure 7-5).
Figure 7-5 Keyboard connector on the back of an AT motherboard
Over the years, the number of devices plugged into the back of the PC has grown tremendously. Your average PC today has a keyboard, a mouse, a printer, some speakers, a monitor, and—if your system’s like mine—four to six USB devices connected to it at any given time. These added components created a demand for a new type of form factor, one with more dedicated connectors for more devices. Many attempts were made to create a new standard form factor. Invariably, these new form factors integrated dedicated connectors for at least the mouse and printer, and many even added connectors for video, sound, and phone lines.
There continued to be a tremendous demand for a new form factor, one that had more standard connectors and also was flexible enough for possible changes in technology. This demand led to the creation of the ATX form factor in 1995 (see Figure 7-6). ATX got off to a slow start, but by around 1998, ATX overtook AT to become the most common form factor, a distinction it holds today.
Figure 7-6 Early ATX motherboard
ATX is distinct from AT in the lack of an AT keyboard port, replaced with a rear panel that has all necessary ports built in. Note the mini-DIN (PS/2) keyboard and mouse ports at the left of Figure 7-7, until recently, standard features on almost all ATX boards. You recall those from Chapter 3, right?
Figure 7-7 ATX ports
The ATX form factor includes many improvements over AT. The position of the power supply creates better air movement. The CPU and RAM are placed to provide easier access, and the rearrangement of components prevents long expansion cards from colliding with the CPU or Northbridge. Other improvements, such as placing the RAM closer to the Northbridge and CPU than on AT boards, offer users enhanced performance as well. The shorter the wires, the easier to shield them and make them capable of handling double or quadruple the clock speed of the motherboard. Figure 7-8 shows AT and ATX motherboards—note the radical differences in placement of internal connections.
Figure 7-8 AT (left) and ATX (right) motherboards for quick visual comparison
ATX motherboards come in three variations to accommodate different types of cases. So far, you’ve seen the full-sized ATX form factor, which is 12 by 9.6 inches.
The microATX motherboard (see Figure 7-9) floats in at a svelte 9.6 by 9.6 inches (usually), or about 30 percent smaller than standard ATX, yet uses the standard ATX connections. A microATX motherboard fits into a standard ATX case or in the much smaller microATX cases. Note that not all microATX motherboards have the same physical size. You’ll sometimes see microATX motherboards referred to with the Greek symbol for micro, as in μATX.
Figure 7-9 A microATX motherboard
In 1999, Intel created a variant of the microATX called the FlexATX. FlexATX motherboards have maximum dimensions of just 9 by 7.5 inches, which makes them the smallest motherboards in the ATX standard. FlexATX is pretty much gone now.
Not everyone wants or needs a huge desktop system. From the beginning of PCs, there’s always been a demand for smaller computers. While a number of companies have made proprietary motherboards to support smaller computers, it wasn’t until around 2001 that the chipset maker VIA Technologies started the process to create a small form factor (SFF) motherboard, the ITX. The ITX itself wasn’t a success, but VIA in turn created a number of even smaller form factors that today populate the SFF market: Mini-ITX, Nano-ITX, and Pico-ITX.
Mini-ITX is the largest and the most popular of the three ITX form factors. At a miniscule 6.7 by 6.7 inches, Mini-ITX competes head to head with the virtually identical microATX (see Figure 7-10).
Figure 7-10 Mini-ITX
If you think that’s small, Nano-ITX at 4.7 by 4.7 inches and Pico-ITX at 3.8 by 2.8 inches are even smaller (see Figure 7-11). These tiny motherboard form factors are commonly used for embedded systems and highly specialized devices such as routers.
Figure 7-11 Pico-ITX (photo courtesy of VIA Technologies, Inc.)
One of the great benefits of these SFF motherboards is the tiny amount of power needed to support them. ITX power supplies are quite small compared to a typical power supply. Lower power usage produces less heat, thus enabling passive cooling on many SFF systems. The lack of fan noise makes them ideal for media center PCs.
Several major PC makers make motherboards that work only with their cases. These proprietary motherboards enable these companies to create systems that stand out from the generic ones and, not coincidently, push you to get service and upgrades from their authorized dealers. Some of the features you’ll see in proprietary systems are riser cards—part of a motherboard separate from the main one but connected by a cable of some sort—and unique power connections. Proprietary motherboards drive techs crazy because replacement parts tend to cost more and are not readily available.
Try This!
Motherboard Varieties
Motherboards come in a wide variety of form factors. Go to your local computer store and check out what is on display. Note the different features offered by ATX, microATX, and Mini-ITX motherboards.
1. Does the store stock Mini-ITX or proprietary motherboards?
2. Did the clerk use tech slang and call the motherboards “mobos”? (It’s what most of us call them outside of formal textbooks, after all!)
Every motherboard has a chipset, one or more discrete integrated circuit chips that support the CPU’s interfacing to all the other devices on the motherboard. The chipset determines the type of processor the motherboard accepts, the type and capacity of RAM, and the sort of internal and external devices that the motherboard supports. As you learned in earlier chapters, the chips in a PC’s chipset serve as electronic interfaces through which the CPU, RAM, and input/output devices interact. Chipsets vary in features, performance, and stability, so they factor hugely in the purchase or recommendation of a particular motherboard. Good techs know their chipsets!
Because the chipset facilitates communication between the CPU and other devices in the system, its component chips are relatively centrally located on the motherboard (see Figure 7-12). As you’ll recall from Chapter 6, chipsets were originally composed of two primary chips: the Northbridge and the Southbridge.
Figure 7-12 Northbridge and Southbridge
The Northbridge chip handled RAM, while the Southbridge handled some expansion devices and mass storage drives, such as hard drives. Some motherboard manufacturers added (or still add) a third chip called the super I/O chip to handle these chores. Figure 7-13 shows a typical super I/O chip.
Figure 7-13 Super I/O chip on ASUS motherboard
The system ROM chip provides part of the BIOS for the chipset, but only at a bare-bones, generic level. The chipset still needs support for the rest of the things it can do. So how do expansion devices get BIOS? From software drivers, of course, and the same holds true for modern chipsets. You have to load the proper drivers for the specific OS to support all of the features of today’s chipsets. Without software drivers, you’ll never create a stable, fully functional PC. Most motherboards ship with an optical disc with drivers, support programs, and extra-special goodies such as antivirus software (see Figure 7-14).
Figure 7-14 Driver disc for ASUS motherboard
Different chipsets offer support for a lot of different hardware options, including type of memory slot (DDR3 or DDR4), number and version of USB ports, various mass storage devices, and so on. Figure 7-15 shows a schematic with typical chipset chores for an Intel X99 chipset.
Figure 7-15 Schematic of a modern chipset
Good techs need to know the hot chipsets in detail. The chipset defines almost every motherboard feature short of the CPU itself. Techs love to discuss chipsets and expect a fellow tech to know the differences between one chipset and another. You also need to be able to recommend a motherboard that suits a client’s needs. Chapter 12, “Building a PC,” covers choosing components and building PCs for specific purposes, such as video editing and gaming. One of the most important choices you’ll make in building a custom rig is selecting a chipset.
The connections and capabilities of a motherboard sometimes differ from those of the chipset the motherboard uses. This disparity happens for a couple of reasons. First, a particular chipset may support eight USB ports, but to keep costs down, the manufacturer might include only four ports. Second, a motherboard maker may choose to install extra features—ones not supported by the chipset—by adding additional chips. A common example is a motherboard that supports FireWire. Other technologies you might find are built-in sound, hard drive RAID controllers, network cards, and more. Some motherboards have added convenience features, such as case fan power connectors and running lights so you can see what you’re working on.
Most chipsets support USB, and many motherboards come with FireWire as well, but it seems no two motherboards offer the same port arrangement. My motherboard supports eight USB ports and two FireWire ports, for example, but if you look on the back of the motherboard, you’ll only see four USB ports and one FireWire port. So, where are the other ports? Well, this motherboard has special connectors for the other ports, and the motherboard comes with the dongles you need to connect them (see Figure 7-16). These dongles typically use an extra slot on the back of the case.
Figure 7-16 USB/FireWire dongle
These dongle connectors are standardized, so many cases have built-in front USB/FireWire ports that have dongles attached. This is very handy for USB or FireWire devices you might want to plug and unplug frequently, such as thumb drives or digital cameras. You can also buy add-on front USB and FireWire devices that go into a 3.5-inch drive bay (see Figure 7-17).
Figure 7-17 Front USB and FireWire drive bay device
Most motherboards come with onboard sound chips. As with USB, a lot of motherboards have a port for connecting to audio jacks on the front of the case. These enable you to plug headphones or microphones into the front rather than the rear of the case, a very convenient feature. These connectors are identical to the ones used on sound cards, so we’ll save more discussion for Chapter 11, “Essential Peripherals.”
RAID stands for redundant array of independent (or inexpensive) disks and is very common on motherboards. There are many types of RAID, such as mirroring (the process of using two drives to hold the same data, which is good for safety, because if one drive dies, the other still has all of the data) or striping (making two drives act as one drive by spreading data across them, which is good for speed). RAID is a very cool but complex topic that’s discussed in detail in Chapter 9, “Hard Drive Technologies.”
Every motherboard has a CPU fan power connector, as you’ll recall from Chapter 4, “Microprocessors,” usually a four-wire connector that supports three-wire fans too. Some motherboards offer one or more fan power connectors for case fans. These are almost always only three-wire connectors. The case fans plugged into the motherboard can be monitored and controlled in Windows, unlike case fans connected only to the power supply, so they are a nice feature.
Expansion slots have been part of the PC from the very beginning. Way back then, IBM created the PC with an eye to the future; the original IBM PC had slots built into the motherboard—called expansion slots—for adding expansion cards and thus new functions to the PC. The slots and accompanying wires and support chips on the first PC and on the latest and greatest PC are called the expansion bus.
As you’ve learned, every device in the computer—whether soldered to the motherboard or snapped into a socket—connects to the external data bus and the address bus. The expansion slots are no exception. They connect to the rest of the PC through the chipset. Exactly where on the chipset varies depending on the system. On some systems, the expansion slots connect to the Southbridge (see Figure 7-18). On other systems, the expansion slots connect to the Northbridge (see Figure 7-19). Finally, many systems have more than one type of expansion bus, with slots of one type connecting to the North-bridge and slots of another type connecting to the Southbridge (see Figure 7-20).
Figure 7-18 Expansion slots connecting to Southbridge
Figure 7-19 Expansion slots connecting to Northbridge
Figure 7-20 Expansion slots connecting to both Northbridge and Southbridge
The chipset provides an extension of the address bus and data bus to the expansion slots, and thus to any expansion cards in those slots. If you plug a hard drive controller card into an expansion slot, it functions just as if it were built into the motherboard, albeit with one big difference: speed. As you’ll recall from Chapter 4, the system crystal—the clock—pushes the CPU. The system crystal provides a critical function for the entire PC, acting like a drill sergeant calling a cadence, setting the pace of activity in the computer. Every device soldered to the motherboard is designed to run at the speed of the system crystal. A 200-MHz motherboard, for example, has its chipset chips all timed by a 200-MHz crystal (see Figure 7-21).
Figure 7-21 The system crystal sets the speed.
Clock crystals aren’t just for CPUs and chipsets. Pretty much every chip in your computer has a CLK wire and needs to be pushed by a clock chip, including the chips on your expansion cards. Suppose you buy a device that did not come with your computer—say, a sound card. The chips on the sound card need to be pushed by a CLK signal from a crystal. If PCs were designed to use the system crystal to push that sound card, sound card manufacturers would need to make sound cards for every possible motherboard speed. You would have to buy a 100-MHz sound card for a 100-MHz system or a 200-MHz sound card for a 200-MHz system.
That would be ridiculous, and IBM knew it when they designed the PC. They had to make an extension to the external data bus that ran at its own standardized speed. You would use this part of the external data bus to snap new devices into the PC. IBM achieved this goal by adding a different crystal, called the expansion bus crystal, which controlled the part of the external data bus connected to the expansion slots (see Figure 7-22).
Figure 7-22 Function of system and expansion bus crystals
The expansion slots run at a much slower speed than the frontside bus. The chipset acts as the divider between the two buses, compensating for the speed difference with wait states and special buffering (storage) areas. No matter how fast the motherboard runs, the expansion slots run at a standard speed. In the original IBM PC, that speed was about 14.318 MHz ÷ 2, or about 7.16 MHz. Luckily, modern expansion buses run much faster! Let’s start with the oldest of the modern expansion slots, PCI.
Intel introduced the Peripheral Component Interconnect (PCI) bus architecture (see Figure 7-23) in the early 1990s, and the PC expansion bus was never again the same. Intel made many smart moves with PCI, not the least of which was releasing PCI to the public domain to make PCI very attractive to manufacturers. PCI provided a wider, faster, more flexible alternative than any previous expansion bus. The exceptional technology of the new bus, combined with the lack of a price tag, made manufacturers quickly drop older buses and adopt PCI.
Figure 7-23 PCI expansion bus slots
PCI really shook up the PC world with its capabilities. The original PCI bus was 32 bits wide and ran at 33 MHz, which was superb, but these features were expected and not earth-shattering. The coolness of PCI came from its capability to coexist with other expansion buses. When PCI first came out, you could buy a motherboard with both PCI and older slots. This was important because users could keep their old expansion cards and slowly migrate to PCI. Equally impressive was that PCI devices were (and still are) self-configuring, a feature that led to the industry standard that became known as plug and play (PnP). Finally, PCI had a powerful burst-mode feature that enabled very efficient data transfers.
The original PCI expansion bus has soldiered on in PCs for more than two decades. Replacement forms appeared over the years to dethrone the king. Although these newer PCI expansion buses were faster than the original PCI, they were only improvements to PCI, not entirely new expansion buses. The original PCI has faded to a single slot on most motherboards, but not because of the PCI improvements. Let’s look at those and then turn to the serial alternatives to PCI.
When video started going graphical with the introduction of Windows, the current buses were too slow and graphics looked terrible. PCI certainly improved graphics when it came out, but Intel was thinking ahead. Shortly after Intel invented PCI, they presented a specialized, video-only version of PCI called the Accelerated Graphics Port (AGP). An AGP slot was a PCI slot, but one with a direct connection to the Northbridge. AGP slots were only for video cards—you couldn’t snap a sound card or modem into one. Figure 7-24 shows a typical AGP slot.
Figure 7-24 AGP slot
PCI Extended (PCI-X) offered a high-speed alternative to PCI (and AGP). The 64-bit AGP slots supported 32-bit PCI cards for backward compatibility and easy upgrade, and supported native 64-bit PCI-X cards (see Figure 7-25). The PCI-X 2.0 standard featured four speed grades (measured in MHz): PCI-X 66, PCI-X 133, PCI-X 266, and PCI-X 533.
Figure 7-25 PCI-X slot
A lot of businesses rolled out PCI-X systems in advanced workstations, such as video production machines. PCI-X had a relatively short run as the dominant computer platform, replaced today by PCI Express (discussed after Mini-PCI).
PCI made it into laptops in the specialty Mini-PCI format (see Figure 7-26). Mini-PCI was designed to use low power and to lie flat—both good features for a laptop expansion slot. Mini-PCI returns in Chapter 24, “Portable Computing.”
Figure 7-26 Tiny card in Mini-PCI slot. See the contacts at the bottom of the picture?
PCI Express (PCIe) is the latest, fastest, and most popular expansion bus in use today. As its name implies, PCI Express is still PCI, but it uses a point-to-point serial connection instead of PCI’s shared parallel communication. Consider a single 32-bit chunk of data moving from a device to the CPU. In PCI parallel communication, 32 wires each carry one bit of that chunk of data. In serial communication, only one wire carries those 32 bits. You’d think that 32 wires are better than one, correct?
First of all, PCIe doesn’t share the bus. A PCIe device has its own direct connection (a point-to-point connection) to the Northbridge, so it does not wait for other devices. Plus, when you start going really fast (think gigabits per second), getting all 32 bits of data to go from one device to another at the same time is difficult, because some bits get there slightly faster than others. That means you need some serious, high-speed checking of the data when it arrives to verify that it’s all there and in good shape. Serial data doesn’t have this problem, as all of the bits arrive one after the other in a single stream. When data is really going fast, a single point-to-point serial connection is faster than a shared 32-wire parallel connection.
And boy howdy, is PCIe ever fast! A PCIe connection uses one wire for sending and one for receiving. Each of these pairs of wires between a PCIe controller and a device is called a lane. Each direction of a lane runs at 2.5 gigatransfers per second (GTps) with PCIe 1.x, 5 GTps with PCIe 2.x, and 8 GTps with PCIe 3.x. Better yet, each point-to-point connection can use 1, 2, 4, 8, 12, or 16 lanes to achieve a maximum theoretical bandwidth of 128 GTps. The transfer rate describes the number of operations happening per second. With serial communication, you almost get a one-to-one correlation between transfer rate and binary data rate. The effective data rate drops a little bit because of the encoding scheme—the way the data is broken down and reassembled—but full-duplex data throughput can go up to a whopping 16 GBps on a ×16 connection.
The most common PCIe slot is the 16-lane (×16) version most commonly used for video cards, as shown in Figure 7-27. The first versions of PCIe motherboards used a combination of a single PCIe ×16 slot and a number of standard PCI slots. (Remember, PCI is designed to work with other expansion slots, even other types of PCI.) There is also a popular small form factor version of PCI Express for mobile computers called PCI Express Mini Card, or Mini-PCIe, which Chapter 24, “Portable Computing,” covers in detail.
Figure 7-27 PCIe ×16 slot (center) with PCI slots (top and bottom)
The bandwidth generated by a ×16 slot is far more than anything other than a video card would need, so most PCIe motherboards also contain slots with fewer lanes. Currently ×1 is the most common general-purpose PCIe slot (see Figure 7-28).
Figure 7-28 PCIe ×1 slot (top)
Try This!
Shopping Trip
So, what’s the latest PCIe motherboard out there? Get online or go to your local computer store and research higher-end motherboards. What combinations of PCIe slots can you find on a single motherboard? Jot them down and compare your findings with your classmates’ findings.
Installing an expansion card successfully—another one of those bread-and-butter tasks for the PC tech—requires at least four steps. First, you need to know that the card works with your system and your operating system. Second, you have to insert the card in an expansion slot properly and without damaging that card or the motherboard. Third, you need to provide drivers for the operating system—proper drivers for the specific OS. Fourth, you should always verify that the card functions properly before you walk away from the PC.
Learn about the device you plan to install—preferably before you purchase it! Does the device work with your system and operating system? Does it have drivers for your operating system? If you use a recent Windows operating system, the answer to these questions is almost always “yes.” If you use an old, unsupported operating system such as Windows XP or a less common operating system such as Linux, these questions become important. A lot of older hardware simply won’t work with new versions of Windows, especially the 64-bit versions. Check the device’s documentation and check the device manufacturer’s Web site to verify that you have the correct drivers. While you’re checking, make sure you have the latest version of the driver; most devices get driver updates more often than the weather changes in Texas.
For Windows systems, your best resource for this knowledge is the Microsoft Web site. The specific list of supported hardware has changed names many times. Currently Microsoft calls it the Windows Compatibility Center. Earlier operating systems called it the Hardware Compatibility List (HCL) or Windows Logo’d Product List, and you’ll still hear lots of people refer to it by one of those names, especially the former.
This might list your product, but most people just look on the box of the device in question (see Figure 7-29)—all Windows-certified devices proudly display that they work with Windows.
Figure 7-29 Works with Windows!
To install an expansion card successfully, you need to take steps to avoid damaging the card, the motherboard, or both. This means knowing how to handle a card and avoiding electrostatic discharge (ESD) or any other electrical issue. You also need to place the card firmly and completely into an available expansion slot.
Optimally, a card should always be in one of two places: in a computer or in an anti-static bag. When inserting or removing a card, be careful to hold the card only by its edges. Do not hold the card by the slot connectors or touch any components on the board (see Figure 7-30).
Figure 7-30 Where to handle a card
If possible, use an anti-static wrist strap properly attached to the PC, as noted in Chapter 2, “Operational Procedures.” If you don’t have a wrist strap, you can use the tech way of avoiding ESD by touching the power supply after you remove the expansion card from its anti-static bag. This puts you, the card, and the PC at the same electrical potential and thus minimizes the risk of ESD.
Modern systems have a trickle of voltage on the motherboard at all times when the computer is plugged into a power outlet. Chapter 8, “Power Supplies,” covers power for the PC and how to deal with it in detail, but here’s the short version: Always unplug the PC before inserting an expansion card! Failure to do so can destroy the card, the motherboard, or both. It’s not worth the risk.
Never insert or remove a card at an extreme angle. This may damage the card. A slight angle is acceptable and even necessary when removing a card. Always secure the card to the case with a connection screw or other retaining mechanism. This keeps the card from slipping out and potentially shorting against other cards. Also, many cards use the screw connection to ground the card to the case (see Figure 7-31).
Figure 7-31 Always secure all cards properly.
Many technicians have been told to clean the slot connectors if a particular card is not working. This is almost never necessary after a card is installed and, if done improperly, can cause damage. You should clean slot connectors only if you have a card that’s been on the shelf for a while and the contacts are obviously dull.
Never use a pencil eraser for this purpose. Pencil erasers can leave behind bits of residue that wedge between the card and slot, preventing contact and causing the card to fail. Grab a can of contact cleaning solution and use it instead. Contact cleaning solution is designed exactly for this purpose, cleans contacts nicely, and doesn’t leave any residue. You can find contact cleaning solution at any electronics store.
A fully inserted expansion card sits flush against the back of the PC case—assuming the motherboard is mounted properly, of course—with no gap between the mounting bracket on the card and the screw hole on the case. If the card is properly seated, no contacts are exposed above the slot. Figure 7-32 shows a properly seated (meaning fitted snugly in the slot) expansion card.
Figure 7-32 Properly seated expansion card; note the tight fit between case and mounting bracket and the evenness of the card in the slot.
You know from Chapter 6 that all devices, whether built into the motherboard or added along the way, require BIOS. For almost all expansion cards, that BIOS comes in the form of device drivers—software support programs—loaded from an optical disc provided by the card manufacturer.
Installing device drivers is fairly straightforward. You should use the correct drivers—kind of obvious, but you’d be surprised how many techs mess this up—and, if you’re upgrading, you might have to unload current drivers before loading new drivers. Finally, if you have a problem, you may need to uninstall the drivers you just loaded or roll back to earlier, more stable drivers.
Getting the Correct Drivers To be sure you have the best possible driver you can get for your device, you should always check the manufacturer’s Web site. The drivers that come with a device may work well, but odds are good that you’ll find a newer and better driver on the Web site. How do you know that the drivers on the Web site are newer? First, take the easy route: look on the disc. Often the version is printed right on the CD or DVD. If it’s not printed there, you’re going to have to load the disc in your optical drive and poke around. Many driver discs have an AutoRun screen that advertises the version. If nothing is on the pop-up screen, look for a Readme file (see Figure 7-33).
Figure 7-33 Part of a Readme file showing the driver version
Driver or Device? In almost all cases, you should install the device driver after you install the device. Without the device installed, the driver installation will not see the device and will give an error screen. The only exceptions to this rule are USB and FireWire devices—with these you should always install the driver first. (The other excellent external connection, Thunderbolt, works great however you install drivers when you’re in Mac OS X. With Windows? It totally depends on the hardware manufacturer. Read the documentation.)
Removing the Old Drivers Some cards—and this is especially true with video cards—require you to remove old drivers of the same type before you install the new device. To do this, you must first locate the driver in Device Manager. Right-click the device driver you want to uninstall and select Uninstall (see Figure 7-34). Many devices, especially ones that come with a lot of applications, will have an uninstall option in the Programs and Features applet in the Control Panel (see Figure 7-35).
Figure 7-34 Uninstalling a device
Figure 7-35 The Uninstall/Change option in Programs and Features
Unsigned Drivers Microsoft truly wants your computer to work, so they provide an excellent and rigorous testing program for hardware manufacturers called the Windows Hardware Certification Program. The drivers get a digital signature that says Microsoft tested them and found all was well.
The last of the 32-bit versions of Windows had support for unsigned drivers, essentially drivers that had not gone through the Windows Certification Program (as it was called then), so their software did not get a digital signature from Microsoft. Windows would bring up a scary-looking screen (see Figure 7-36) that warned against the driver. Although you might see unsigned drivers on the CompTIA A+ 901 exam, you won’t see them on any modern Windows machine.
Figure 7-36 Unsigned driver warning
Installing the New Driver You have two ways to install a new driver: by using the installation disc directly or (in Windows Vista only) by using the Add Hardware Wizard in the Control Panel. Microsoft phased out the Add Hardware Wizard after Vista. Most installation discs give clear options so you can pick and choose what you want to install (see Figure 7-37).
Figure 7-37 Installation menu
Driver Rollback All versions of Windows offer the nifty feature of rolling back to previous drivers after an installation or driver upgrade. If you decide to live on the edge and install beta drivers for your video card, for example, and your system becomes frightfully unstable, you can back up to the drivers that worked before. (Not that I’ve ever had to use that feature, of course.) To access the rollback feature, simply open Device Manager and access the properties for the device you want to adjust. On the Driver tab (see Figure 7-38), you’ll find the Roll Back Driver button.
Figure 7-38 Driver rollback feature
As a last step in the installation process, inspect the results of the installation and verify that the device works properly. Immediately after installing, you should open Device Manager and verify that Windows sees the device (see Figure 7-39). Assuming that Device Manager shows the device working properly, your next check is to put the device to work by making it do whatever it is supposed to do. If you installed a printer, print something; if you installed a scanner, scan something. If it works, you’re finished!
Figure 7-39 Device Manager shows the device working properly.
A properly installed expansion card rarely makes trouble; it’s the botched installations that produce headaches. Chances are high that you’ll have to troubleshoot an expansion card installation at some point, usually from an installation you botched personally.
The first sign of an improperly installed card usually shows up the moment you first try to get that card to do whatever it’s supposed to do and it doesn’t do it. When this happens, your primary troubleshooting process is a reinstallation—after checking in with Device Manager.
Other chapters in this book cover specific hardware troubleshooting: sound cards in Chapter 11, for example, and video cards in Chapter 19, “Display Technologies.” Use this section to help you decide what to look for and how to deal with the problem.
Device Manager provides the first diagnostic and troubleshooting tool in Windows. After you install a new device, Device Manager gives you many clues if something has gone wrong.
Occasionally, Device Manager may not even show the new device. If that happens, verify that you inserted the device properly and, if needed, that the device has power. Run the Add Hardware Wizard and see if Windows recognizes the device. You’ll find the wizard as a Control Panel applet in Windows Vista. In Windows 7/8/8.1, you run the program by clicking Start and typing the name of the executable in the Search bar: hdwwiz.exe.
If Device Manager doesn’t recognize the device at this point, you have one of two problems: either the device is physically damaged and you must replace it, or the device is an onboard device, not a card, and is turned off in CMOS.
Device Manager rarely completely fails to see a device. More commonly, device problems manifest themselves in Device Manager via error icons:
• A black “!” on a triangle indicates that a device is missing (see Figure 7-40), that Windows does not recognize a device, or that there’s a device driver problem.
A device may still work even while producing this error.
Figure 7-40 An “!” in Device Manager, indicating a problem with the selected device
• A black downward-pointing arrow on a white field indicates a disabled device. This usually points to a device that’s been manually turned off, or a damaged device. A device producing this error will not work.
The “!” symbol is the most common error symbol and usually the easiest to fix. First, double-check the device’s connections. Second, try reinstalling the driver with the Update Driver button. To get to the Update Driver button, right-click the desired device in Device Manager and select Properties. In the Properties dialog box, select the Driver tab. On the Driver tab, click the Update Driver button to open the updating wizard (see Figure 7-41).
Figure 7-41 Updating the driver
If you get a downward-pointing arrow, first check that the device isn’t disabled. Right-click on the device and select Enable. If that doesn’t work (it often does not), try rolling back the driver (if you updated the driver) or uninstalling (if it’s a new install). Shut the system down and make triple-sure you have the card physically installed. Then redo the entire driver installation procedure, making sure you have the most current driver for that device. If none of these procedures works, return the card—it’s almost certainly bad.
To most techs, the concept of adding or replacing a motherboard can be extremely intimidating. It really shouldn’t be; motherboard installation is a common and necessary part of PC repair. It is inexpensive and easy, although it can sometimes be a little tedious and messy because of the large number of parts involved. This section covers the process of installation and replacement and shows you some of the tricks that make this necessary process easy to handle.
Choosing a motherboard and case can prove quite a challenge for any tech, whether newly minted or a seasoned veteran. You first have to figure out the type of motherboard you want, such as AMD- or Intel-based. Then you need to think about the form factor, which of course influences the type of case you’ll need. Third, how rich in features is the motherboard and how tough is it to configure? You have to read the motherboard manual to find out. Finally, you need to select the case that matches your space needs, budget, and form factor. Now look at each step in a little more detail.
First, determine what motherboard you need. What CPU are you using? Will the motherboard work with that CPU? Because most of us buy the CPU and the motherboard at the same time, make the seller guarantee that the CPU will work with the motherboard. How much RAM do you intend to install? Are extra RAM sockets available for future upgrades?
A number of excellent motherboard manufacturers currently exist. Some of the more popular brands are ASUS, BIOSTAR, GIGABYTE, Intel, and MSI. Your supplier may also have some lesser-known but perfectly acceptable brands of motherboards. As long as the supplier has an easy return policy, it’s fine to try one of these.
Second, make sure you’re getting a form factor that works with your case. Don’t try to put a regular ATX motherboard into a microATX case!
Third, all motherboards come with a technical manual, better known as the motherboard book (see Figure 7-42). You must have this book! This book is your primary source for all of the critical information about the motherboard. If you set up CPU or RAM timings incorrectly in CMOS, for example, and you have a dead PC, where would you find the CMOS-clear jumper? Where do you plug in the speaker? Even if you let someone else install the motherboard, insist on the motherboard book; you will need it.
Figure 7-42 Motherboard box and book
Building a Recommendation
Family, friends, and potential clients often solicit the advice of a tech when they’re thinking about upgrading their PC. This solicitation puts you on the spot to make not just any old recommendation, but one that works with the needs and budget of the potential upgrader. To handle this scenario successfully, you need to manage expectations and ask the right questions, so Try This!
What does the upgrader want to do that compels him or her to upgrade? Write it down! Some of the common motivations for upgrading are to play that hot new game or to take advantage of new technology. What’s the minimum system needed to run tomorrow’s action games? What do you need to make multimedia sing? Does the motherboard need to have SuperSpeed USB 3.0 or SuperSpeed+ USB 3.1 built in to accommodate digital video or some other special purpose?
How much of the current system does the upgrader want to save? Upgrading a motherboard can very quickly turn into a complete system rebuild. What form factor is the old case? If it’s a microATX case, that constrains the motherboards you can use with it to microATX. If the desired motherboard is a full-sized ATX board, you’ll need to get a new case. Does the new motherboard possess the same type of CPU socket as the old motherboard? If not, that’s a sure sign you’ll need to upgrade the CPU as well.
What about RAM? If the old motherboard was using DDR2 SDRAM, and the new motherboard requires DDR3 or DDR4 SDRAM, you’ll need to replace the RAM. If you need to upgrade the memory, it is best to know how many channels the new RAM interface supports, because performance is best when all channels are populated.
Once you’ve gathered information on motivation and assessed the current PC of the upgrader, it’s time to get down to business: field trip time! This is a great excuse to get to the computer store and check out the latest motherboards and gadgets. Don’t forget to jot down notes and prices while you’re there. By the end of the field trip, you should have the information to give the upgrader an honest assessment of what an upgrade will entail, at least in monetary terms. Be honest—in other words, don’t just tell upgraders what you think they want to hear—and you won’t get in trouble.
Fourth, pick your case carefully. Cases come in many sizes: slimline, desktop, minitower, mid-tower, tower, and cube. Plus you can get specialized cases, such as tiny cases for entertainment systems or ones that fit the same format as a stereo receiver or DVD player. The latter case is called a home theater PC (HTPC). See Figure 7-43.
Figure 7-43 An HTPC
Slimline and desktop models generally sit on the desk, beneath the monitor. The various tower cases usually occupy a bit of floor space next to the desk. The mini-tower and mid-tower cases are the most popular choices. Make sure you get a case that fits your motherboard—most microATX cases are too small for a regular ATX motherboard. Cube cases generally require a specific motherboard, so be prepared to buy both pieces together. A quick test-fit before you buy saves a lot of return trips to the supplier.
Better cases offer tool-free component installation, so you don’t have to screw down cards or drives. They just snap into place. You’ll still need a trusty screwdriver to secure the motherboard, though. No installation is completely tool-free yet.
Power supplies sometimes come with the case. Watch out for “really good deal” cases because that invariably points to a cheap or missing power supply. You also need to verify that the power supply has sufficient wattage. This issue is handled in Chapter 8.
If you’re replacing a motherboard, first remove the old motherboard. Begin by removing all of the cards. Also remove anything else that might impede removal or installation of the motherboard, such as a hard drive. Keep track of your screws—the best idea is to return the screws to their mounting holes temporarily, at least until you can reinstall the parts. Sometimes you even have to remove the power supply temporarily to enable access to the motherboard.
Unscrew the motherboard. It will not simply lift out. The motherboard mounts to the case via small connectors called standouts that slide into keyed slots or screw into the bottom of the case (see Figure 7-44). Screws then go into the standouts to hold the motherboard in place. Be sure to place the standouts properly before installing the new motherboard.
Figure 7-44 Standout in a case, ready for the motherboard
When you insert the new motherboard, do not assume that you will put the screws and standouts in the same place as they were in your old motherboard. When it comes to the placement of screws and standouts, only one rule applies: anywhere it fits. Do not be afraid to be a little tough here! Installing motherboards can be a wiggling, twisting, knuckle-scraping process.
Here are a few installation tips. A lot of techs install the CPU, CPU fan, and RAM into the motherboard before installing the motherboard into the case. This helps in several ways, especially with a new system. First, you want to make certain that the CPU and RAM work well with the motherboard and with each other—without that, you have no hope of setting up a stable system. Second, installing these components first prevents the phenomenon of flexing the motherboard. Some cases don’t provide quite enough support for the motherboard, and pushing in RAM can make the board bend. Third, attaching a CPU fan can be a bear of a task, one that’s considerably easier to do on a table top than within the confines of a case. A lot of third-party CPU fan and heat-sink assemblies mount on brackets on the bottom of the motherboard, requiring installation before placement in the case.
The next part of motherboard installation is connecting the LEDs, buttons, and front-mounted ports on the front of the box. This is sometimes easier to do before you install the motherboard fully in the case. You can trace the wire leads from the front of the case to the appropriate standouts on the motherboard. These usually include the following:
• Soft power button
• Reset button
• Speaker
• Hard drive activity light
• Power light
• USB
• FireWire
• Sound
• Thunderbolt
These wires have specific pin connections to the motherboard. Although you can refer to the motherboard book for their location, usually a quick inspection of the motherboard will suffice for an experienced tech (see Figure 7-45).
Figure 7-45 Motherboard wire connections labeled on the motherboard
You need to follow a few rules when installing these wires. First, the lights are LEDs, not light bulbs; they have a positive side and a negative side. If they don’t work one way, turn the connector around and try the other. Second, when in doubt, guess. Incorrect installation only results in the device not working; it won’t damage the computer. Refer to the motherboard book for the correct installation. The third and last rule is that, with the exception of the soft power switch on an ATX system, you do not need any of these wires for the computer to run.
No hard-and-fast rule exists for determining the function of each wire. Often the function of each wire is printed on the connector (see Figure 7-46). If not, track each wire to the LED or switch to determine its function.
Figure 7-46 Sample of case wires
Finally, install the motherboard into the case fully and secure it with the appropriate screws. Once you get the motherboard mounted in the case, with the CPU and RAM properly installed, it’s time to insert the power connections and test it. A POST card can be helpful with the system test because you won’t have to add the speaker, a video card, monitor, and keyboard to verify that the system is booting. If you have a POST card, start the system, and watch to see if the POST takes place—you should see a number of POST codes before the POST stops. If you don’t have a POST card, install a keyboard, speaker, video card, and monitor. Boot the system and see if the BIOS information shows up on the screen. If it does, you’re probably okay. If it doesn’t, it’s time to refer to the motherboard book to see where you made a mistake.
If you get no power at all, check to make sure you plugged in all the necessary power connectors. If you get power to fans but get nothing on the screen, you could have several problems. The CPU, RAM, or video card might not be connected to the motherboard properly. The only way to determine the problems is to test. Check the easy connections first (RAM and video) before removing and reseating the CPU. Also, see Chapter 8 for more on power issues.
Motherboards fail. Not often, but motherboards and motherboard components can die from many causes: time, dust, cat hair, or simply slight manufacturing defects made worse by the millions of amps of current sluicing through the motherboard traces. Installing cards, electrostatic discharge, flexing the motherboard one time too many when swapping out RAM or drives—any of these factors can cause a motherboard to fail. The motherboard is a hard-working, often abused component of the PC. Unfortunately for the common tech, troubleshooting a motherboard problem can be difficult and time-consuming. Let’s wrap up this chapter with a look at symptoms of a failing motherboard, techniques for troubleshooting, and the options you have when you discover a motherboard problem.
Motherboard failures commonly fall into three types: catastrophic, component, and ethereal. With a catastrophic failure, the PC just won’t boot. Check the power and hard drive activity indicator lights on the front of the PC. Assuming they worked before, having them completely flat points to power supply failure or motherboard failure.
This sort of problem happens to brand-new systems because of manufacturing defects—often called a burn-in failure—and to any system that gets a shock of ESD. Burn-in failure is uncommon and usually happens in the first 30 days of use. Swap out the motherboard for a replacement and you should be fine. If you accidentally zap your motherboard when inserting a card or moving wires around, be chagrined. Change your daring ways and wear an anti-static wrist strap!
Component failure happens rarely and appears as flaky connections between a device and motherboard, or as intermittent problems. A hard drive plugged into a faulty controller on the motherboard, for example, might show up in CMOS autodetect but be inaccessible in Windows. Another example is a serial controller that worked fine for months until a big storm took out the external modem hooked to it, and now it doesn’t work, even with a replacement modem.
The most difficult of the three types of symptoms to diagnose are those I call ethereal symptoms. Stuff just doesn’t work all of the time. The PC reboots itself. You get a Blue Screen of Death (BSoD) in the midst of heavy computing, such as right before you smack the villain and rescue the damsel. What can cause such symptoms? If you answered any of the following, you win the prize:
• Faulty component
• Buggy device driver
• Buggy application software
• Slight corruption of the operating system
• Power supply problems
Err…you get the picture.
What a nightmare scenario to troubleshoot! The Way of the Tech knows paths through such perils, though, so let’s turn to troubleshooting techniques now.
Troubleshooting a potential motherboard failure requires time, patience, and organization. Some problems will certainly be quicker to solve than others. If the hard drive doesn’t work as expected, as in the previous example, check the settings on the drive. Try a different drive. Try the same drive with a different motherboard to verify that it’s a good drive. Like every other troubleshooting technique, what you’re trying to do with motherboard testing is to isolate the problem by eliminating potential causes.
Use a modern POST card with a good diagnostic screen. You’ll find cards that plug into both PCI and PCIe slots, for example, and even USB-based POST cards that enable quick diagnostic tests on portable computers. See Figure 7-47.
Figure 7-47 USB POST card (left) and PCI POST card (right)
This three-part system—check, replace, verify good component—works for both simple and more complicated motherboard problems. You can even apply the same technique to ethereal-type problems that might be anything, but you should add one more verb: document. Take notes on the individual components you test so you don’t repeat efforts or waste time. Plus, taking notes can lead to the establishment of patterns. Being able to re-create a system crash by performing certain actions in a specific order can often lead you to the root of the problem. Document your actions. Motherboard testing is time-consuming enough without adding inefficiency.
Once you determine that the motherboard has problems, you have several options for fixing the three types of failures. If you have a catastrophic failure, you must replace the motherboard. Even if it works somewhat, don’t mess around. The motherboard should provide bedrock stability for the system. If it’s even remotely buggy or problematic, get rid of it!
If you have a component failure, you can often replace the component with an add-on card that will be as good as or better than the failed device. Adaptec, for example, makes fine cards that can replace the built-in SATA ports on the motherboard (see Figure 7-48).
Figure 7-48 Adaptec PCIe SATA card
If your component failure is more a technology issue than physical damage, you can try upgrading the BIOS on the motherboard. As you’ll recall from Chapter 6 every motherboard comes with a small set of code that enables the CPU to communicate properly with the devices built into the motherboard. You can quite readily upgrade this programming by flashing the BIOS: running a small command-line program to write a new BIOS in the flash ROM chip. Refer to Chapter 6 for the details on flashing.
Finally, if you have an ethereal, ghost-in-the-machine type of problem that you have finally determined to be motherboard related, you have only a couple of options for fixing the problem. You can flash the BIOS in a desperate attempt to correct whatever it is, which sometimes does work and is less expensive than the other option, which is replacing the motherboard.
1. Which of the following statements about the expansion bus is true?
A. The expansion bus runs at the speed of the system clock.
B. The expansion bus crystal sets the speed for the expansion bus.
C. The CPU communicates with RAM via the expansion bus.
D. The frontside bus is another name for the expansion bus.
2. What does a black down arrow next to a device in Device Manager indicate?
A. A compatible driver has been installed that may not provide all of the functions for the device.
B. The device is missing or Windows cannot recognize it.
C. The system resources have been assigned manually.
D. The device has been disabled.
3. Which variation of the PCI bus was specifically designed for laptops?
A. PCI-X
B. PCIe
C. Mini-PCI
D. AGP
4. Which of the following form factors dominates the PC industry?
A. AT
B. ATX
C. ITX
D. CTX
5. Amanda bought a new system that, right in the middle of an important presentation, gave her a Blue Screen of Death. Now her system won’t boot at all, not even to CMOS. After extensive troubleshooting, she determined that the motherboard was at fault and replaced it. Now the system runs fine. What was the most likely cause of the problem?
A. Burn-in failure
B. Electrostatic discharge
C. Component failure
D. Power supply failure
6. Martin bought a new motherboard to replace his older ATX motherboard. As he left the shop, the tech on duty called after him, “Check your standouts!” What could the tech have meant?
A. Standouts are the connectors on the motherboard for the front panel buttons, such as the on/off switch and reset button.
B. Standouts are the sharp metal edges on some cases that aren’t rolled.
C. Standouts are the metal connectors that attach the motherboard to the case.
D. Standouts are the dongles that enable a motherboard to support more than four USB ports.
7. Solon has a very buggy computer that keeps locking up at odd moments and rebooting spontaneously. He suspects the motherboard. How should he test it?
A. Check settings and verify good components.
B. Verify good components and document all testing.
C. Replace the motherboard first to see if the problems disappear.
D. Check settings, verify good components, replace components, and document all testing.
8. When Jane proudly displayed her new motherboard, the senior tech scratched his beard and asked, “What kind of ICH does it have?” What could he possibly be asking about?
A. The PCI slot
B. The PCIe slot
C. The Northbridge
D. The Southbridge
9. What companies dominate the chipset market? (Select two.)
A. AMD
B. Intel
C. NVIDIA
D. SiS
10. If Windows recognizes a device, where will it appear?
A. Device Manager
B. C:\Windows\System32\Devices
C. Desktop
D. Safely remove hardware applet
1. B. A separate expansion bus crystal enables the expansion bus to run at a different speed than the frontside bus.
2. D. The device has been disabled.
3. C. The Mini-PCI format conserves space and power, making it an ideal card type for use in laptops.
4. B. Almost all modern motherboards follow the ATX form factor.
5. A. Although all of the answers are plausible, the best answer here is that her system suffered burn-in failure.
6. C. Standouts are the metal connectors that attach the motherboard to the case.
7. D. Solon needs to check settings, verify good components, replace components, and document all testing.
8. D. Intel calls Southbridge chips the I/O Controller Hub (ICH) on many of their chipsets.
9. A, B. AMD and Intel produce the vast majority of the chipsets used in personal computers.
10. A. Windows displays recognized devices in Device Manager.