Manage Your Styles
Styles give you a powerful mechanism for imposing visual consistency on your documents: when you format your document’s paragraphs, headings, sidebars, charts, diagrams, and illustrations with styles, you ensure that each one of them resembles the others—and you save a lot of time that you’d otherwise spend fiddling with format settings!
Back in Choose a Style, I explained how to apply a style to text or objects in a document and introduced you to the four powerful style types in Pages. This chapter goes beyond the basics for the three style types that affect the visual appearance of documents: paragraph styles, character styles, and object styles. (The fourth style type, list styles, imposes organizational consistency within documents; see Organize Your Work, next chapter, for details about them.)
This chapter focuses on Pages for Mac, because only Pages for Mac has style handling chops: neither Pages for iOS nor Pages for iCloud can do much more with styles than apply them to text and objects.
With Pages for Mac, you can Create Styles, Handle Style Overrides, Organize Styles in the Format inspectors, and Copy and Paste Styles to share styles between documents.
Read on to become a master Pages stylist—no dye or blow-dryers needed.
Create Styles
Creating a style does not take much effort: configure the format settings the way you want them, click an Add  button, and then give the new style a name. The trick is knowing which format settings can be included within which kinds of styles.
button, and then give the new style a name. The trick is knowing which format settings can be included within which kinds of styles.
Create Paragraph Styles
Paragraph styles in Pages include the widest variety of format settings: some settings from every panel of the Text Format inspector are in any paragraph style you create. (To see the Text Format inspector, select some text or set an insertion point in your document; if the Inspector itself is still not visible, choose View > Inspector > Format.)
Here are the settings that a paragraph style includes, arranged by the panels in the Text Format inspector:
- Style: A paragraph style includes any settings in the Font section, the settings in the top row of buttons (left, right, center, full justification, and text direction) in the Alignment section, and all the settings in the Spacing section.
- Layout: A paragraph style also includes settings in the Indents, Tabs, and Borders & Rules sections. Note that the ruler settings have equivalent settings in the Text Format inspector (see Set Paragraph Layouts with the Ruler on a Mac), so the current settings on the ruler are included when you create a new paragraph style.
- More: Finally, the style includes the settings in the Pagination & Breaks and the Hyphenation & Ligatures sections. (Changing the Following Paragraph setting in the More panel immediately takes effect on all paragraphs using the currently selected paragraph style and becomes part of the style without requiring you to update the style as described in Handle Style Overrides.)
To create a new paragraph style, start by showing the Style panel of the Text Format inspector, and then follow these steps:
- Click within a paragraph, or create a new paragraph, and adjust its format settings as needed. An asterisk appears beside the name of the current paragraph style in the Format inspector.
- Click the style name shown at the top of the Format inspector to reveal the Paragraph Styles popover (Figure 76). (The currently selected style has a ✓ by its name—if your list of styles is long, you may have to scroll the popover to see it.)
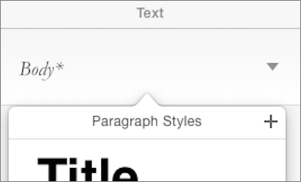
Figure 76: Click the style name (in this case “Body”) to reveal the Paragraph Styles popover.
- At the top right of the popover, click the Add
 button.
button.
A new style appears with its name selected directly beneath the currently selected style. The proposed name of the new style is the same as the current style’s name with a 1 following it. If the current style’s name already ends with a number, the number following the new style’s name is the next number; that is, if the current style is named “LUE 41” the new style name is “LUE 42” (Figure 77).
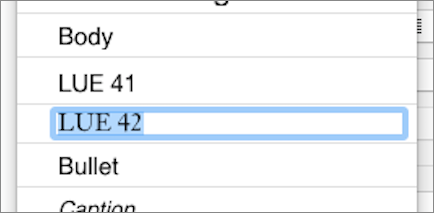
Figure 77: Renaming a style is much easier than finding the answer to Life, the Universe, and Everything.
- Type a new name for the style and press Return.
The new paragraph style is now available for you to use.
Create Character Styles
Character styles, available from the Character Styles pop-up menu (which you can find in the Font section of the Style panel of the Text Format inspector), contain a smaller number of format settings than do paragraph styles. Character styles contain any of the settings in the Font section that override the current paragraph style’s character settings (see Handle Style Overrides), as well as the Remove Ligatures setting on the More panel if you change it.
Here’s an example of how overrides work when you create character styles. Suppose the current paragraph style specifies the Times font at 14 points, and you make the size of the font in a text selection 18 points. When you create a new character style (let’s call it “Embiggen”) from that text selection, the 18-point size setting becomes part of the new character style because it overrides the default font size for the paragraph; the Times font, though, is not part of the character style definition because you haven’t overridden the font. Later, when you select text in another paragraph in which the paragraph style specifies, say, the Athelas font, and you apply your Embiggen character style, the size changes to 18 points but the Athelas font is not changed to Times.
To create a new character style, show the Style panel of the Format Text inspector and then follow these steps:
- Select some text within a paragraph and apply font settings.
- Click the Character Styles menu button to reveal the Character Styles popover (Figure 78).
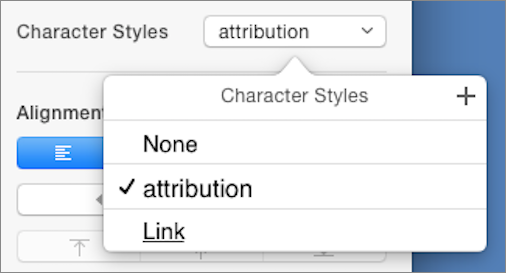
Figure 78: Click the Character Styles menu button to see the Character Styles popover.
- At the top right of the popover, click the Add
 button. A new character style appears in the popover; its name is selected so you can quickly type a new one. The proposed name follows the same naming rules as those used when creating paragraph styles: the name of the currently applied character style followed by a number. (As with paragraph styles, if you have a long list of styles, the new style may be created beyond the visible portion of the list; in which case the new name is accepted before you can scroll to it; read Organize Styles to see how to rename a character style.)
button. A new character style appears in the popover; its name is selected so you can quickly type a new one. The proposed name follows the same naming rules as those used when creating paragraph styles: the name of the currently applied character style followed by a number. (As with paragraph styles, if you have a long list of styles, the new style may be created beyond the visible portion of the list; in which case the new name is accepted before you can scroll to it; read Organize Styles to see how to rename a character style.)
- Type a new name for the character style and press Return.
Create Object Styles
The settings that can make up an object’s style depend on the type of object involved, and there are lots of different kinds (see Change How Basic Objects Look).
Here are some of the things that can be included in an object style for the different kinds of objects, arranged from least to most complicated:
- Table: Table objects currently have no styles you can apply or create; instead you have to make do with the table styles that come with the template.
- Photo and movie: Object styles for these include the settings available on the Style panel of the Object Format inspector.
- Shape: Shape object styles can include every setting on the Style panel of the Object Format inspector; if a shape contains text, the object style includes the paragraph style setting in the Object Format inspector’s Text panel as well.
- Text box: Text box styles can include every setting in the Object Format inspector’s Style panel. They can also include these settings in the Object Format inspector’s Text panel: the settings in the Font section, the settings in the top row of buttons (left, right, center, full justification, and text direction) in the Alignment section, and any of the settings in the Spacing section.
- Chart: When it comes to charts, the object style situation is at its most complex. This is not surprising, since charts can have a lot of parts. Furthermore, the styles for one type of chart cannot be applied to another kind of chart: for example, you can’t apply a pie chart style to a bar chart. In a nod to the complexity of charts, the Format inspector does not even offer a Style panel for charts; in its place is a Chart panel that changes its style offerings depending on the kind of chart you select in the document.
I count 24 different chart types on the three panels of the Insert Charts popover (Figure 79), not to mention the many pages of chart style variations available in each panel.
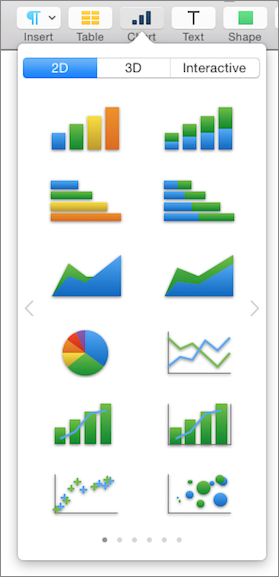
Figure 79: Panels and pages of charts, oh my!
Because Pages offers a staggering number of combinations of charts and chart formats, I suggest that you not bother trying to memorize them; instead, customize the appearance of a chart object to your liking, create a new chart style from that chart object, and then see what happens when you apply that style to a new chart object of the same chart type. Generally speaking, format settings that apply to appearance (colors, borders, grid lines, text formats, and the like) become part of a chart object’s style.
Creating an object style for any kind of object that supports them (sorry, table objects!) is a straightforward operation:
- Add a new object to your document or select an existing object in the document.
- Make your changes to the object’s appearance.
- In the Object Format inspector’s Style panel (or, for charts, the Chart panel), page through the style chooser by clicking the small directional triangles until you find a style thumbnail with an Add
 button on it, such as the one shown in Figure 80 for a shape object.
button on it, such as the one shown in Figure 80 for a shape object.
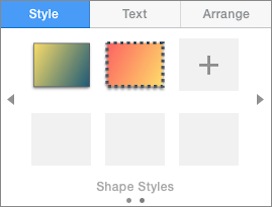
Figure 80: This page in the Shape Styles chooser has a slot waiting for a new style to be added.
- Click the Add
 button to create a new style based on the currently selected object.
button to create a new style based on the currently selected object.
A thumbnail displaying the color and border settings of the currently selected object appears in the style chooser: this thumbnail represents the style you have created.
You can now apply the new style to other objects of the same kind.
Handle Style Overrides
Style overrides can occur whenever you format text or an object that has a style associated with it. And since just about everything in a Pages document has a style associated with it, style overrides are inevitable.
When it comes to paragraph and character styles, Pages lets you know about overrides: for overridden paragraph styles, an asterisk * appears following the current paragraph style’s name in the Text Format inspector (Figure 81) and an Update button appears; for overridden character styles, the label on the Character Styles menu button sports an asterisk. Pages, sadly, doesn’t indicate if a selected object’s formatting overrides the object’s assigned style.

Figure 81: Something about the currently selected paragraph overrides its assigned style, indicated by the * and the Update button.
You already know one thing you can do with a style that has been overridden: use it as the basis for a new style, as described just above in Create Styles.
What else can you do when selected text or a selected object diverges from its assigned style? You can either ignore it (the most common case), or you can:
- Apply a new style: In the appropriate place in the Format inspector, click a different style to apply it to the selection. When you apply a new character style, the selected text takes on the character style’s settings. When you apply a paragraph style, every paragraph in the selection takes on the paragraph style’s settings, and previously applied character styles in those paragraphs are discarded. For objects, the selected objects take on the settings of the new style.
- Re-apply the assigned style: For a paragraph style, click the style name in the Text Format inspector and then click the name of the overridden paragraph style. For character styles, click the Character Styles pop-up menu, and then click the name of the overridden character style in the popover. For objects, click the style thumbnail in the Object Format inspector for the current style. Re-applying a style removes any formatting differences between the selection and the style.
- Modify the style to match the selection: You can change the definition of a style to match the current selection’s formatting. For overridden paragraph styles, click Update by the paragraph style’s name in the Text Format inspector (refer to Figure 81, before this bulleted list). For overridden character styles, click the Character Styles pop-up menu in the Font section of the Text Format inspector, and then click Update by the style’s name. For object styles, Control-click the style’s thumbnail in the Object Format inspector and choose Redefine Style from Selection.
Sometimes, a paragraph style name shows an asterisk * indicating an override but does not show an Update button in the Text Format inspector. This happens when you click within a section of text formatted with a character style: an Update button doesn’t appear because character style overrides don’t affect the entire paragraph. In most cases, you can ignore the asterisk, since the character style override to the paragraph style is what you want.
However, you can update the paragraph style so that the format settings in the character style become part of the paragraph style and affect the entire paragraph (and other paragraphs that use the style):
- In the Paragraph Styles popover, hover over the currently selected style and then click the More
 button that appears to the right of the style’s name.
button that appears to the right of the style’s name. - In the menu that appears, choose Update Style.
Organize Styles
When a document has only a handful of styles, organizing them to make them easier to find and apply may not seem like a high priority, but it’s easy for their numbers to rise quickly when you develop complex, richly formatted documents. Fortunately, you can arrange the order of all three style types in their respective lists, delete styles that you don’t need, and, for character and paragraph styles, rename them (object styles are nameless). You can also assign keyboard shortcuts to paragraph and character styles—this can be an ideal way to apply frequently used styles quickly.
Organizational changes that you make to a document’s styles in Pages for Mac carry over to Pages for iOS and Pages for iCloud.
Here’s how to make your styles easier to find and apply:
- Arrange styles: Hold down for a second or two on the style name or style thumbnail, drag the style to where you want it to appear (Figure 82), and then drop it. When you drag any kind of style in its style list, other styles move out of the way to make room for the dragged style. In the multi-page chooser that object styles use, you can drag a thumbnail to the right or left edge of the current page of styles to move it to the next or previous page.
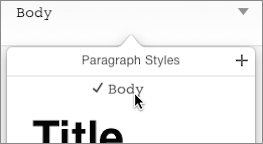
Figure 82: Changing the order of styles is a drag; here, Body is being dragged to the top of the Paragraph Styles list.
- Delete styles: For a paragraph or character style, hover over the style name until the More
 button appears, click it, and choose Delete Style. For object styles, Control-click a style thumbnail and then choose Delete Style. If a paragraph or character style is in use, Pages offers you the opportunity to choose another style to apply in its place (Figure 83); you must choose a replacement style from the dialog’s pop-up menu to finish the deletion. You can delete object styles whether they are in use or not.
button appears, click it, and choose Delete Style. For object styles, Control-click a style thumbnail and then choose Delete Style. If a paragraph or character style is in use, Pages offers you the opportunity to choose another style to apply in its place (Figure 83); you must choose a replacement style from the dialog’s pop-up menu to finish the deletion. You can delete object styles whether they are in use or not.

Figure 83: You must choose a replacement style for a paragraph or character style when you try to delete one that is in use.
- Rename styles: For a paragraph or character style, hover over the style name until the More
 button appears, click it, and then choose Rename Style. The style name becomes editable: type a new name and press Return. If you type the name of an existing style, Pages quietly rejects it, leaving the original name in place.
button appears, click it, and then choose Rename Style. The style name becomes editable: type a new name and press Return. If you type the name of an existing style, Pages quietly rejects it, leaving the original name in place. - Assign keyboard shortcuts: To assign keyboard shortcuts for paragraph and character styles, choose Shortcut from a style’s More
 pop-up menu, and then choose one of the eight function key items listed in the submenu. The current keyboard shortcut for a style appears to the right of the style’s name in the style popover. To remove a keyboard shortcut from a style, choose Shortcut > None from the More
pop-up menu, and then choose one of the eight function key items listed in the submenu. The current keyboard shortcut for a style appears to the right of the style’s name in the style popover. To remove a keyboard shortcut from a style, choose Shortcut > None from the More  pop-up menu.
pop-up menu.
Copy and Paste Styles
Need to style parts of a document quickly when the Format inspector is hidden or when you don’t want to bother making a trip to the Inspector’s style popovers? You’re in luck: in addition to the style keyboard shortcuts described in Organize Styles, just above, you can copy and paste paragraph styles and character styles.
However, because you use the same commands for copying and pasting both paragraph styles and character styles, you have to be careful about what you select and when.
To copy and paste a paragraph style within a document, set an insertion point only, as follows:
- Set an insertion point in the paragraph from which you want to copy.
- Choose Format > Copy Style (Option-Command-C).
- Set an insertion point in the paragraph where you want to paste the paragraph style, and then choose Format > Paste Style (Option-Command-V).
To copy and paste a character style within a document, set an insertion point and then make a text selection, like so:
- Set an insertion point in text that has the character style you want to copy.
- Choose Format > Copy Style (Option-Command-C).
- Select the text that you want to style with the character style you copied, and choose Format > Paste Style (Option-Command-V).
You can copy and paste styles not only within a document but also between documents. The latter capability is especially important for style management, since a feature that was lost in the transition from Pages 4 to Pages 5 was the extremely useful Format > Import Styles command with which you could import styles from one document into another.
Until such time as Pages 5 acquires a similar command (something that Apple has not yet explicitly promised), you can use style copying as a workable, if less convenient, substitute:
- Open the document from which you want to copy styles, and the document into which you want to paste them.
- In the document that contains the style you want, set an insertion point in any text that has the style you want to copy and choose Format > Copy Style (Option-Command-C).
- In the document to which you want to add the style, set an insertion point (for pasting a paragraph style) or select some text (for pasting a character style), and choose Format > Paste Style (Option-Command-V).
- Show the style popover for the kind of style you pasted. Notice that although the style you pasted appears in the inspector, it does not appear in the popover, and no style is checked in the list of styles!
- In the popover, click the Add
 button. The style name appears in the popover, with its name selected so you can change it (if your screen is small, you may have to scroll in the popover to see it).
button. The style name appears in the popover, with its name selected so you can change it (if your screen is small, you may have to scroll in the popover to see it). - Type a new name (optional), and then press Return (required).
The style has now been successfully copied into the document.
 button is disabled; see
button is disabled; see  pop-up menu. To clear character style overrides from selected text, choose Clear Override from the character style’s More
pop-up menu. To clear character style overrides from selected text, choose Clear Override from the character style’s More  pop-up menu.
pop-up menu.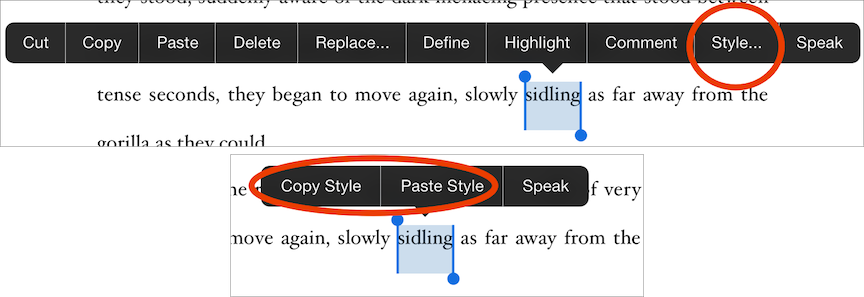
 button, optionally type a new name for the style, and then press Return.
button, optionally type a new name for the style, and then press Return.