When discussing equipment ventilation, only two factors come into play: external ventilation and internal ventilation. Poor ventilation can contribute to higher-than-recommended CPU temperatures or other damage. Components that are affected by these internal and external factors include power supplies; processors; hard disk drives; and motherboard components, such as chipsets and capacitors. To see how your system is performing, most modern motherboards and hard drives provide temperature sensors that can be accessed from software within your operating system.
External ventilation
The largest single variable in the area of external ventilation is actually the ambient room temperature. If the room is not cool enough, your computer will never be cool enough because the computer simply brings room air into the case to cool components, which is expected to be cooler than the air that is currently inside of the computer case. Room temperatures should be between 60° and 75° Fahrenheit (15°–25° degrees Celsius), but try to stay at the low end of that scale. Most computer manufacturers provide a recommended operating temperature range for their computers. If the computers are constantly used at higher temperatures, your failure rate will go up.
Just like extreme heat is bad, so is extreme cold, and many systems are exposed to extreme cold when being shipped to final destinations. If the outside temperature is substantially below your room temperature (especially if it is below freezing), you should let your computer acclimatize to its surroundings before plugging it in and powering it up. The length of time depends on the temperature variation and whether this warm-up is done within or outside of the packing material. If the computer is left in the packaging materials, the chance of condensation (which should be avoided) on internal components is reduced. In addition to condensation, thermal stress can damage the computer if it is heated too rapidly. (This is similar to pouring boiling water into a cold glass — do not try this at home! Cold items tend to be more brittle than warm items.)
Most computer cases (with intake vents to bring cool air into the case, and exhaust vents to expel the warm air) are constructed from metal to dissipate additional heat that is not exhausted. Objects placed around the case can block the vents and act as insulation for the case, preventing proper cooling of the computer from occurring. It’s obvious enough that exhaust ports should remain open to allow heat to leave the inside of the computer, but if intake ports are blocked, the computer does not get a supply of cool air and will overheat. Without thinking, many people stack papers around and on their computer, blocking intakes.
People also push their computers back to free up desk space, thereby blocking rear exhaust ports. The computer placement and surrounding environment should be checked periodically to ensure that no airflow vents are blocked. In addition, many workstation areas built into desks do not take airflow into consideration, with solid doors on the front and only a small cable routing opening in the rear. Avoid placing computers or monitors in any space that reduces airflow to or from the unit.
Internal ventilation
Besides the environment around the computer, you can do a lot inside the case to aid or hinder ventilation or cooling. The rest of this section looks at factors that affect heat inside the case, and what can be done to reduce heat or increase airflow. To start, I should establish what the typical internal ventilation or cooling process is. As I mention in the previous section, most computer cases are made of metal so that internal heat can be dissipated into the surrounding air. Also part of the case design (and some are better designed than others) are air intake areas and exhaust areas. For tower cases of all form factors, air usually comes in from the front (along the bottom) and is expelled at the top in the back (usually through the power supply). Case form factors are examined back in Book 1, Chapter 4.
For power supplies without fans, this exhaust is passive. More often than not, though, the power supply has a fan that provides active exhaust. In either case, this situation takes hot air from the internal components and runs that hot air over the power supply components, adding to the thermal stress that the power supply’s components already suffer from. To aid airflow, some power supplies have two fans: one external and one internal. When airflow is increased, the expectation is that each cubic foot of air that passes through the space will be cooler. The internal vents or fan on the power supply open either to the front of the case or to the bottom. When they open to the bottom, they can take more heat away from the CPU.
One popular case design is to have the power supply on the bottom rear of the case and a case fan at the top rear. With the power supply at the bottom rear, it is able to draw in cooler outside air from under the case to cool the power supply components, rather than use the warm air from inside the case. Drawing in cool air through the power supply greatly increases its lifespan; however, drawing in air from under the case can lead to an increase in dust, so clean it regularly.
To keep the airflow going in the correct direction, keep the case cover on and also keep rear expansion slot covers in place. Also make sure that you keep all front ventilation openings clear of obstructions. If you don’t do this, the airflow won’t go in the direction that the case designer planned.
Many case designers add extra fans and vents to aid airflow. Standard vent locations include an exhaust location on the back of the case below the power supply, which can accommodate a fan that exhausts rising hot air before the power supply has to deal with it. Intake fans are also popular in the lower front of the case, increasing the air intake function. Typical case airflow is illustrated in Figure 1-1, with both a power supply having internal vents opening to the front of the case, as well as an airflow-optimized case with multiple fans to assist in air movement.
Because the fan on a heat sink typically blows air down onto the heat sink (helping with heat dissipation), another common area for vents and fans is on the side of the case, parallel with the heat sink fan, so that cooler air from outside of the case can be drawn directly to the CPU rather than moving the warmer air existing in the case over the CPU. To augment this airflow even more, some cases also include a funnel on the side of the case to directly channel the air to the heat sink fan. You can find out more about heat sinks and cooling in Book 1, Chapter 4.
Less popular for most case designs is a blowhole, which puts an exhaust port and a fan on the top of the case, drawing all the rising heat directly from the case. Blowholes are becoming more popular for higher heat systems and for cases designed for liquid-cooled heat sinks, as they allow the liquid-cooled radiator to be mounted at the top of the case. If heat is a major problem and this solution makes sense for you, it does give a lot of bang for its buck.
Internal airflow can also be improved by using a larger case, which just has more room for air to move around. There is no bigger heat challenge than taking a new multigigahertz processor (which generates more heat than slower processors) and adding it to a small microATX case with 4GB of RAM and a couple of 7200 rpm PATA hard drives. This is a recipe for thermal challenge, especially if noise reduction is also a goal; noise reduction usually means reducing the number or the speed of the system fans. By taking the same components and putting them in a full tower case, the additional air flow from the larger case will reduce the overall system heat.
 Reducing the number of ribbon cables used on PATA devices can also improve airflow. These ribbon cables make little walls within the case that air has to go around. Ribbon cables can be replaced by rounded cables; or, the drives can be replaced with SATA drives, which have smaller cables to begin with. Book 2, Chapter 5 has more information on hard drives and storage options.
Reducing the number of ribbon cables used on PATA devices can also improve airflow. These ribbon cables make little walls within the case that air has to go around. Ribbon cables can be replaced by rounded cables; or, the drives can be replaced with SATA drives, which have smaller cables to begin with. Book 2, Chapter 5 has more information on hard drives and storage options.
In addition to the items already mentioned, wise placement of internal components can help air flow as well. If you’re adding two hard drives to the computer, for example, placing them in adjacent bays might seem to make everything look nice and neat. The reality, though, is that such placement also reduces the airflow between the drives, and heat generated by the bottom drive will rise and increase the overall temperature in the top drive. Leaving the one-bay gap allows the system fans to draw some of that heat away from between the two drives, lowering the temperature of the top drive.
 Although most businesses can equate everything to saving money, do not forget saving time, protecting data, and improving performance.
Although most businesses can equate everything to saving money, do not forget saving time, protecting data, and improving performance. Never spray cleaners near vents, around keys, or on most surfaces (best to just say “never”) of a computer and its peripherals because of liquid damage that can cause malfunctions or electrical arcing.
Never spray cleaners near vents, around keys, or on most surfaces (best to just say “never”) of a computer and its peripherals because of liquid damage that can cause malfunctions or electrical arcing. If you don’t have a reason to update, don’t apply updates out of hand.
If you don’t have a reason to update, don’t apply updates out of hand.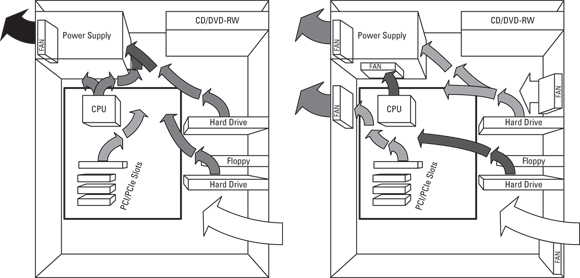
 Reducing the number of ribbon cables used on PATA devices can also improve airflow. These ribbon cables make little walls within the case that air has to go around. Ribbon cables can be replaced by rounded cables; or, the drives can be replaced with SATA drives, which have smaller cables to begin with. Book 2,
Reducing the number of ribbon cables used on PATA devices can also improve airflow. These ribbon cables make little walls within the case that air has to go around. Ribbon cables can be replaced by rounded cables; or, the drives can be replaced with SATA drives, which have smaller cables to begin with. Book 2,  (A) Filing completed checklists
(A) Filing completed checklists