Conduct Direct Message Conversations
In Slack, direct messages, also called DMs, are used for one-on-one conversations and for group conversations with up to nine people total.
Unlike a channel, which has a descriptive name—like #acct-general or #edit-general—the title of a conversation in the sidebar is based on the people with whom you’re conversing—like Tonya, Adam—and always remains the same. Conversations are analogous to instant messaging or group messaging. In fact, conversations can replace your use of an instant-messaging (IM) service, such as SMS, WhatsApp, iMessage, or Google Hangouts.
Slack suggests, and I agree, that conversations are best suited for brief interactions among a static group of people. If you want to add or remove people, a channel works better (see Work with Channels).
All conversations are private, a fact that may be incidental for some interactions but essential for others—only members can see that a conversation exists, read the conversation’s messages, and search on or view uploaded files. If privacy is paramount, you may prefer to set up a private channel, which offers more flexibility; for details, see the sidebar Conversations vs. Private Channels, earlier.
Start a Conversation
You can start a conversation in a lot of ways, but the most obvious way is by clicking or tapping the Add  button next to Direct Messages in the main sidebar to open the Direct Messages dialog. (Recall that in the mobile apps, you tap the Slack
button next to Direct Messages in the main sidebar to open the Direct Messages dialog. (Recall that in the mobile apps, you tap the Slack ![]() icon to view the main sidebar.) For additional methods, see the sidebar More Ways to Message.
icon to view the main sidebar.) For additional methods, see the sidebar More Ways to Message.
With the Direct Messages dialog open:
- Desktop and Web apps: Select, type, arrow up or down, or use autocomplete to add people to the “Find or start a conversation” field. Click Go when you’re ready to start (Figure 105).
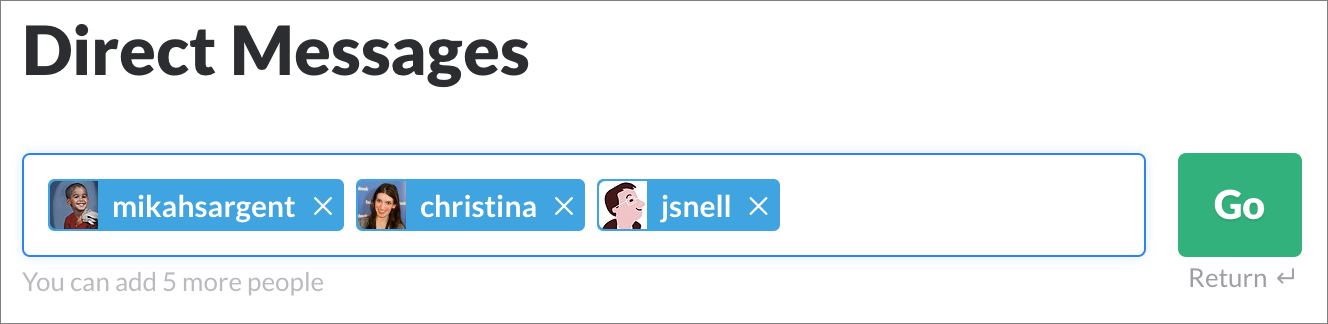
- Mobile apps: For each person you want to add, tap the circle next to their name so it fills. Tap Start to begin the conversation.
Slack opens the message list to your new conversation. The top of the list displays information about the conversation, noting who you’ve included in it and reminding you that the conversation is private.
In the desktop and Web apps—if your conversation includes at least three people—Slack also asks which kind of notifications you want (Figure 106). For more nuanced notification options, including muting, click the “More options” link. You can scroll up to the top of the message list at any time to adjust these settings.
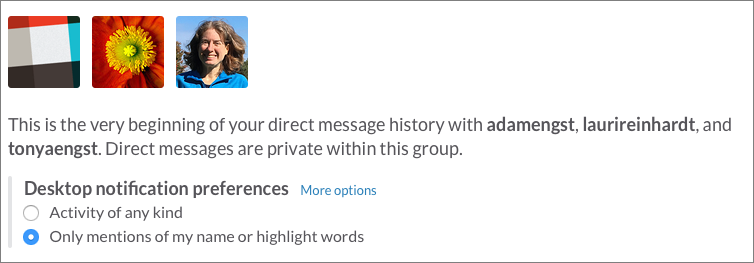
Slack doesn’t strongly alert you when someone has started a conversation in which you’re involved. It shows the conversation in the Direct Messages section of the sidebar in bold type and displays the number of unread messages next to it.
When someone else posts a message in that conversation, however, if you have direct messaging preferences set to alert you in one of the platform types (mobile or desktop/Web), you receive a notification. (I discuss these preferences in Configure Notifications.)
Continue a Conversation
Once a conversation is underway, its name appears in the main sidebar under the Direct Messages heading. The name of the conversation is the name (or names) of the people who you can converse with in it. For example, in Figure 107, which shows a mano-a-mano conversation between Josh Centers and me, I see Josh Centers, but Josh sees Glenn Fleishman.

Just like a channel, you click or tap the name of a conversation in the sidebar to open its message list. Also, just like a channel, a conversation can be starred, hidden, or muted (see Starring a Channel or Conversation , Hidden Channels and Conversations, and Focus on What You Care About in Slack).
The number of unread messages in a conversation appears in a badge to the right of the conversation name.
If a number appears to the left of a conversation’s name in the main sidebar, that number indicates how many people besides you belong to the conversation. It shows “3” if there are four members, for instance. For a one-on-one conversation, instead of a number, Slack displays a presence indicator, such as the sleep  icon in the figure above. (I talk more about these icons in Make Your Presence Known, next chapter.)
icon in the figure above. (I talk more about these icons in Make Your Presence Known, next chapter.)
If Slack considers you to be inactive in any app, the system notifies you of every direct message. If you are active, but aren’t in the conversation in which a message is posted, you get notified of that message, too. (You can disable or override these in various ways; see Desktop and Mobile Notifications for details.)
If you have a lot of conversations, those that have been inactive for the longest roll off the bottom of the sidebar. If this is a bother, you may want to star important conversations to make them persistent.
If you can’t easily locate an existing conversation in the sidebar, try one of these techniques:
-
Direct Messages dialog: Open the Direct Messages dialog, either by clicking or tapping the Add
 button next to Direct Messages in the sidebar or using a method described in the sidebar More Ways to Message. Notice that this dialog lists every conversation you’ve had from newest to oldest (Figure 108). Locate and then select the conversation.
button next to Direct Messages in the sidebar or using a method described in the sidebar More Ways to Message. Notice that this dialog lists every conversation you’ve had from newest to oldest (Figure 108). Locate and then select the conversation.
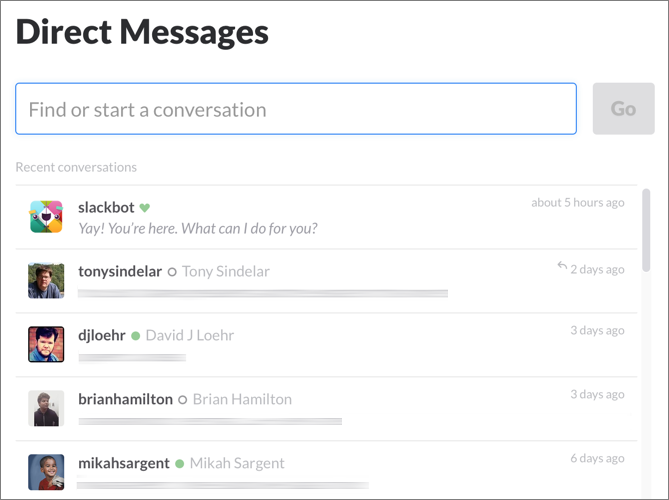
-
Desktop and Web apps: Click the Quick Switcher
 icon at the bottom of the main sidebar and then start typing the name or handle of a person in the conversation to find matches. Click the conversation name once you find it.
icon at the bottom of the main sidebar and then start typing the name or handle of a person in the conversation to find matches. Click the conversation name once you find it. -
Mobile apps: Tap the Slack
 icon to view the main sidebar, and then start typing in the Jump field at the top of the sidebar; use the name or handle of a person in the conversation to find matches. When the conversation appears in the results list, tap it.
icon to view the main sidebar, and then start typing in the Jump field at the top of the sidebar; use the name or handle of a person in the conversation to find matches. When the conversation appears in the results list, tap it.
Changing Participants
Slack doesn’t differentiate much between one-on-one and three-or-more conversations, but changing participants is one place you’ll notice it. If you’re messaging with just one other person, you can’t add anyone else; with two or more, you can change the participants. But it’s not like in a private channel, where adding or removing lets you keep the channel name and, optionally, its history. If you add or remove even just one person, you create a new conversation without any continuity from the old one.
The new set of participants have no access to the old messages from within the new conversation. The old conversation remains, but only the participants in that conversation can switch back to it or search to access its contents.
To change the people in a conversation:
-
Desktop and Web apps: Click the Conversation Settings
 button and choose Add Another Team Member to see the Direct Messages dialog, where you can add people in the field at the top or, paradoxically, remove people—just click the x in a person’s tile, in the field at the top of the dialog.
button and choose Add Another Team Member to see the Direct Messages dialog, where you can add people in the field at the top or, paradoxically, remove people—just click the x in a person’s tile, in the field at the top of the dialog. - Mobile apps: Tap the list of names at the top of the message list, and tap Invite Others. On the New Conversation screen, tap the selection circles to add or remove people.
In the desktop and Web apps, Slack warns you that a new conversation will be created (Figure 109); it doesn’t make a peep on mobile.

Sharing Files Privately
Uploading a file to a conversation creates a private file that only the participants in that conversation can access. When you start an upload, Slack informs you of the limitations (Figure 110).
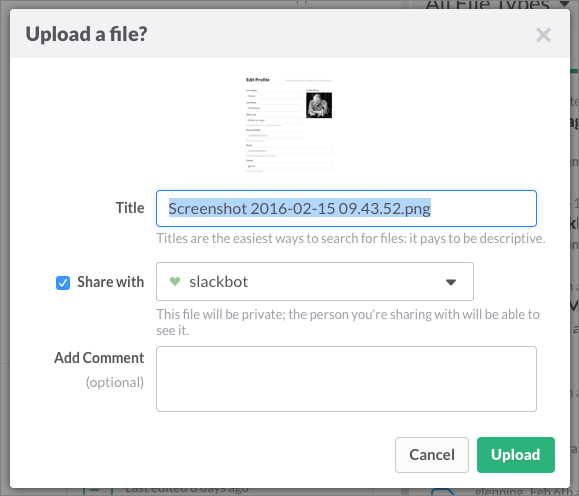
After it’s uploaded, the file appears in the Files pane with a Private File label (Figure 111).
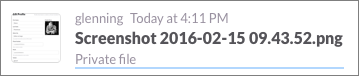
End a Conversation
Channels can be archived, but conversations can seemingly last forever. If you don’t want to see a conversation in the sidebar, you can hover over it and click the x that appears to the right of its name. The conversation’s messages aren’t deleted, though, and the conversation isn’t truly wiped from Slack. As soon as anyone in the conversation posts a new message to it, the conversation re-appears in your sidebar, and you’ll get an alert if you have notifications configured to show direct message activity.
If you’ve hidden a conversation but want to access it, click the Add  button adjacent the Direct Messages heading in the sidebar and call it up again, or use an alternative in the More Ways to Message sidebar.
button adjacent the Direct Messages heading in the sidebar and call it up again, or use an alternative in the More Ways to Message sidebar.