In den Kapiteln 3, 4 und 5 geht es um das Modellieren von 3D-Modellen, die sozusagen aus dem Nichts entstehen. Wir nutzen Grundkörper, parametrisierte Skizzen oder direkte Modellierung, um eine sehr genaue digitale Abbildung des gewünschten Objekts zu erzeugen. In diesem Kapitel geht es nun darum, ein bestehendes dreidimensionales Objekt zu digitalisieren, zu bearbeiten und in einem neuen Zusammenhang wieder zu einem realen Objekt zu machen.
Dazu scannen wir ein Objekt, säubern, beschneiden und bearbeiten das resultierende digitale Modell. Am Ende werden die Daten genutzt, um in zwei beispielhaften Prozessen eigene Ideen umzusetzen. Dabei begegnen uns zwei neue Möglichkeiten, Daten dreidimensional abzuspeichern: Die Punktewolke und die Netzgeometrie. Beides sind keine echten, absolut korrekten Beschreibungen einer Geometrie, sondern eine mehr oder weniger genaue Annäherung. Im einen Fall definieren sehr viele 3D-Punktkoordinaten die Außenflächen des Objekts, im anderen Fall viele kleine Dreiecksflächen (Bild 6.1). Dass mit Dreiecksflächen eine homogen gerundete Oberfläche nicht identisch nachgezeichnet werden kann, ist logisch. Netzgeometrien sind dir in Abschnitt 2.9 schon einmal begegnet, das STL-Format basiert auf solcher Netzgeometrie.
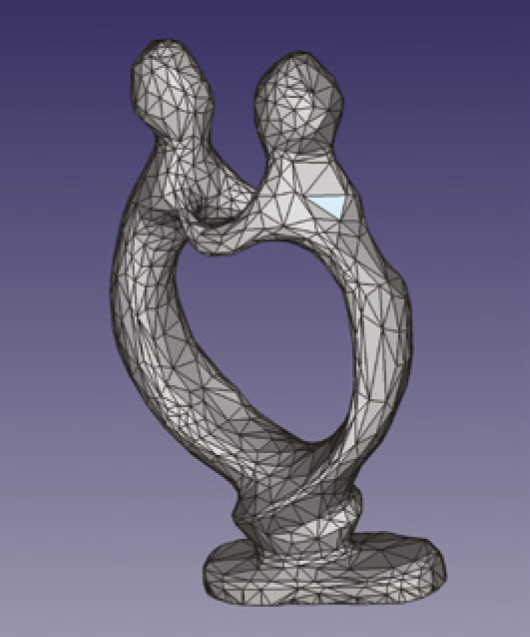
Bild 6.1 In FreeCAD zeigt sich das Dreiecksnetz, das die Statue, die aus vielen Rundungen aufgebaut ist, nur relativ ungenau repräsentiert.
Je mehr Punkte oder Dreiecke genutzt werden, um die Form zu beschreiben, desto genauer wird die Darstellung – gleichzeitig wächst aber auch die Dateigröße, was das Arbeiten schwierig macht. Es gilt also, einen guten Kompromiss zwischen Datenmenge und Genauigkeit zu finden. Es macht durchaus einen Unterschied, ob eine Datei am Ende auf einem relativ ungenauen Filament-3D-Drucker landet oder einem hochpräzisen DLP-Gerät. Bei ersterem werden die Dreiecke so „verschwimmen“, dass sich am Ende wieder eine schöne Rundung bildet, letzterer bildet im schlimmsten Fall jedes einzelne Dreieck sauber ab.
Punktewolken (Bild 6.2) und Dreiecksnetze haben einige gemeinsame Eigenschaften, die man kennen muss, um vernünftig damit zu arbeiten. Die erste dieser Eigenschaften ist: Sie sind „sehr dumm“. Das bedeutet, dass in der Datei die Punkte und Dreiecke einzeln und unsortiert abgespeichert sind, benachbarte Punkte und Dreiecke „wissen“ also nichts voneinander. Das Auge sieht Flächen, diese sind aber mathematisch nicht vorhanden und können deshalb erst einmal nicht als Fläche bearbeitet werden. Im Gegensatz dazu bestehen „intelligente“ CAD-Formate aus Kurven, mathematisch beschreibbaren Flächen und Grundkörpern, die das Modell genau repräsentieren und die vor allem als Einheit bearbeitet werden können.
Das fällt uns vor allem bei Dreiecksnetz-Geometrien auf die Füße. Auf der einen Seite müssen die Kanten benachbarter Dreiecke bis auf die letzte Nachkommastelle genau übereinanderliegen, um ein „wasserdichtes“ – man nennt das wirklich so – Modell zu ergeben. Auf der anderen Seite sind diese Dreieckskanten in der Datei völlig willkürlich und ohne Bezug zueinander abgelegt. Dreiecke können auch „falschherum“ definiert sein, also mit der Innenseite nach außen. Deshalb haben Softwarelösungen für die Bearbeitung von Dreiecksnetzen, aber auch 3D-Druckersoftware, die mit STL-Dateien umgehen muss, ausgefeilte Reparaturroutinen, die Dreiecke drehen und Lücken schließen können, um ein wasserdichtes Modell zu erzielen.
Auch Punktewolken haben ihre Macken, so werden die Punkte – die durch Abtasten mit einer Messmaschine, optische oder andere Messtechniken entstehen, nie absolut genau auf der gemessenen Fläche liegen, es entstehen Ausreißer und Ungenauigkeiten. Aufgabe der Software ist es nun, durch diese ungenaue Punktewolke möglichst genaue Flächen zu ziehen. Punktewolken und Netze sind deshalb nur schwer dreidimensional zu bearbeiten, lassen sich aber ineinander und am Ende in eine Regelgeometrie konvertieren.
Scansoftware und Software zur Bearbeitung von Netzgeometrie ist deshalb relativ rar gesät – vor allem kostenlose Software, die ich in diesem Buch wo immer möglich verwende. Du sollst ja in alle Techniken reinschnuppern können, ohne ständig Geld ausgeben zu müssen. Aus diesem Grund ist die Softwareauswahl in keinem Bereich dieses Buchs so schwierig wie hier.

Bild 6.2 3DF Zephyr berechnet aus Fotografien eine Punktewolke und daraus wiederum eine Netzgeometrie.
| 6.1 | Software – manchmal ist die Wahl eine Qual |
Vor einigen Jahren bot Autodesk eine ganze Reihe cleverer Softwareprodukte in diesem Bereich an, die aber inzwischen wieder vom Markt genommen, mit einer Abolizenz versehen oder in anderen Produkten, vor allem in Fusion 360, integriert wurden.
So nutzte die 1. Auflage dieses Buchs zunächst die 123D-Produktreihe, die kurz vor der Drucklegung eingestellt wurde. Ich stellte auf die Produkte ReMake, Meshmixer, Netfabb, Slicer für Fusion 360 und Fusion 360 um. In der 2. Ausgabe war das kostenlose ReMake in das kostenpflichtige Produkt ReCap integriert worden, von dem es aber wenigstens eine 30-Tage-Testlizenz gab. Inzwischen ist die Testlizenz nur noch für Unternehmen oder Bildungseinrichtungen verfügbar – ich habe mit 3DF Zephyr und Polycam Ersatz gefunden.
Zum Glück ist Fusion 360 nach wie vor für Privat- und Hobbyanwender erhältlich. Es sind zwar viele Funktionen nur in der kommerziellen Version verfügbar, die allermeisten Einschränkungen betreffen uns zum Glück aber nicht. Lediglich Netfabb, früher ein hervorragendes Netzbearbeitungsprogramm, ist inzwischen in der kommerziellen Version von Fusion 360 gelandet und steht uns nicht mehr zur Verfügung.
Zwei Produkte, die in diesem Kapitel zum Einsatz kommen, werden zwar nicht mehr weiterentwickelt, die Installationsdateien stehen aber noch zur Verfügung: Meshmixer und Slicer für Fusion 360. Meshmixer ist die bedienerfreundlichste kostenlose Netzbearbeitungssoftware, die ich kenne. ZBrushCore wäre eine Alternative zu Meshmixer, ist aber nicht kostenlos, die nochmals reduzierte – und kostenlose – Version ZBrushCoreMini wiederum kann keine Dateien importieren. Slicer bietet einzigartige Umsetzungsmöglichkeiten für 3D-Modelle, die ich so noch nirgendwo anders gesehen habe.
Deshalb habe ich mich entschlossen, beide Programme weiterhin einzusetzen und darauf zu hoffen, dass Autodesk die Installationsdateien weiterhin verfügbar hält. Beide Anwendungen sind mit einem aktuellen Windows kompatibel und stabil, es spricht also nichts dagegen, sie zu verwenden (und die Installationsdateien gut zu sichern). Übrigens bietet auch FreeCAD in der Mesh-Workbench einige interessante Funktionen für die Netzbearbeitung, -reparatur und -konvertierung.
So, nun aber rein ins Projekt. Im ersten Schritt werden wir eine Specksteinskulptur mit 3DF Zephyr oder Polycam scannen. Als Nächstes werden wir Meshmixer einsetzen, um den 3D-Scan zu säubern und zu vervollständigen. Mit Slicer for Fusion 360 werden wir die dreidimensionalen Modelle dann in Papp- oder Sperrholzobjekte überführen und auf diese Weise eine Rasterskulptur für den Garten erstellen. Der hintergründige Spaß dabei ist, dass wir aus 2D-Fotos ein 3D-Modell erstellen, um daraus dann wiederum mithilfe von 2D-Material (Sperrholz oder Pappe) ein 3D-Objekt zu produzieren.
Und am Ende zeige ich dir, wie du in Fusion 360 eine Netzgeometrie in eine „echte“ CAD-Geometrie integrieren kannst, um ein ansprechendes Objekt zu erstellen. Hieran sieht man schön, wie gescannte, also sozusagen aus der Realität „geborgte“ Geometrie mit selbst entwickelter CAD-Geometrie zusammenkommt.
| 6.2 | 3D-Scanning: die digitale Erfassung eines realen Objekts mit Fotos |
Das Objekt, mit dem ich in diesem Kapitel arbeiten werden, ist eine etwa 20 cm hohe afrikanische Skulptur aus Speckstein, die die Vorlage für eine vergrößerte Gartenskulptur sein soll (Bild 6.3). In diesem Projekt geht es weniger um technisch exakte Maße und Flächen, als vielmehr darum, wie man ein reales Objekt als 3D-Modell auf den Rechner bekommt, und um die spannende Technik, wie man das 3D-Modell wieder in ein abgewandeltes, reales Objekt überführt.
Um an das 3D-Modell eines realen Objekts zu gelangen, musst du es digitalisieren. Dazu benötigst du einen 3D-Scanner, der die Oberfläche des Objekts abtastet. 3D-Scanner nutzen dafür eine Reihe verschiedener Techniken – vom mechanischen Abtasten mit einer Messmaschine bis hin zu Ultraschall- oder auch Laserentfernungsmessungen. Weitverbreitet ist die Fotogrammetrie, bei der eine Kamera als Bildaufnehmer dient.

Bild 6.3 Diese Specksteinskulptur soll gescannt, bearbeitet und zur Gartenskulptur abgewandelt werden.
Manche Systeme, beispielsweise der Ciclop von bq (Bild 6.4), aber auch professionelle Streifenprojektionssysteme projizieren einen Strich oder ein Muster auf das Objekt und machen in einer Position zwei Fotos – einmal mit und einmal ohne Projektion. Nun rechnet die Scansoftware das Bild ohne Muster zu einem Negativ um und legt beide Bilder übereinander. Die Bilder heben sich dann – bis auf das Muster – auf und das durch die Form der Oberfläche verzerrte Muster bleibt übrig. Aus dieser Verzerrung berechnet die Software die Oberfläche.

Bild 6.4 Der bq Ciclop arbeitet mit zwei Streifenlasern in den Auslegern, die senkrechte Striche auf das Objekt projizieren. Die Kamera in der Mitte nimmt die Bilder auf (© bq).
Moderne Fotogrammetrielösungen arbeiten dagegen ohne Streifenmuster, sie benötigen lediglich eine Reihe von Bildern, auf denen das Objekt aus allen Richtungen zu sehen ist. Ab etwa 20 Bildern – je nach Komplexität des Objekts – lassen sich durchaus ordentliche 3D-Modelle erzeugen. Um gute Ergebnisse zu erzielen, ist es wichtig, zu verstehen, wie Fotogrammetrie funktioniert.
| 6.3 | Tipps und Tricks zur Fotogrammetrie |
Das Verfahren beruht im Prinzip auf dem 3D-Sehen, wie es (fast) jeder Mensch und die meisten Tiere können. Durch das Vergleichen von zwei Bildern desselben Objekts, die von zwei verschiedenen Standorten aufgenommen wurden, kann das Gehirn – aber eben auch der Computer – die dreidimensionale Form des Objekts berechnen. Durch das Fotografieren eines Objekts von allen Seiten lassen sich dementsprechend alle sichtbaren Oberflächenpunkte dreidimensional definieren. Die Einschränkung „sichtbar“ ist wichtig, denn alle Bereiche, die nicht in mindestens zwei Fotos vorkommen, lassen sich nicht anordnen, und es entsteht am Ende ein Loch im 3D-Modell. Objekte mit vielen Hinterschnitten und einer sehr zerklüfteten Oberfläche eignen sich daher weniger für dieses Verfahren. Bei meiner Skulptur ist der Bereich zwischen den Armen schwierig zu fotografieren, weshalb ich für diese Stellen zusätzliche Fotos geschossen habe.
Bevor die Software die Geometrie eines Objekts berechnet, muss sie die Bilder bzw. deren Aufnahmeort und -ausrichtung berechnen. Dazu analysiert die Software den Hintergrund der Bilder. Optimalerweise ist die gesamte Umwelt des Orts, an dem du fotografierst, auf den Fotos abgebildet, sodass die Software den Hintergrund optimal zusammensetzen und daraus die Fotostandorte berechnen kann. Damit wird auch klar: je abwechslungsreicher der Hintergrund, desto einfacher hat es die Software. Ein leerer, weiß tapezierter Raum wird nicht zu verwertbaren Ergebnissen führen, ich erstelle die Fotos am liebsten im Garten hinter dem Haus, da finden sich viele Strukturen. Smartphone-basierte Systeme können zusätzlich die Winkel-, Kompass- und GPS-Sensoren des Device nutzen und erreichen damit oft bessere Ergebnisse als reine Fotoserien.
Eine gute Idee ist es deshalb, beispielsweise eine Zeitung oder einen zerknitterten Karton unter das Objekt zu legen (Bild 6.5). Diese bieten der Software viele Anhaltspunkte zum Verorten der Bilder. Eine andere Möglichkeit sind Post-it-Zettel, die man bekritzelt, sodass jeder Zettel anders aussieht, und die man dann auf gleichförmigen Flächen verteilt.
Ein großer Vorteil der Fotogrammetrie ist ihre Unabhängigkeit von der Größe des Objekts – Satelliten erstellen mit diesem Prinzip extrem genaue 3D-Karten der gesamten Erde. Das Aufkommen von Drohnen mit guten Kameras ermöglicht es jedem, ein 3D-Modell seines Hauses oder eines Denkmals zu erstellen – einfach, indem man einige Schleifen um das Objekt fliegt und dabei ein Video filmt. Später entnimmt man dem Video die besten Standbilder oder lässt die Software das gesamte Video verarbeiten.
Optimal ist es, einen Kreis von Fotos frontal, also auf der mittleren Höhe des Objekts, zu schießen und eine weitere Serie von schräg oben. Weitere Fotos decken schlecht einsehbare Bereiche ab. Es macht aber keinen Sinn, Detailfotos zu schießen, denn diese kann die Software nicht räumlich mit den anderen Bildern verbinden, wenn zu wenig Hintergrund zu sehen ist. Das Objekt sollte dabei möglichst wenig bewegt werden. Deshalb ist es auch einfacher, ein 3D-Modell eines Bauwerks oder einer Staue zu erstellen, als das eines Tiers oder Menschen. Aber dazu kommen wir später.
Nahezu die größte Schwierigkeit bei der Fotogrammetrie war für mich das Suchen nach geeigneter Software – möglichst kostenlos bzw. Open Source und gut bedienbar. Die von mir getesteten Open-Source-Lösungen Colmap, Meshroom oder VisualSFM sind teils extrem komplex zu benutzen, dagegen sind andere Lösungen wie Autodesk Recap Photo zwar komfortabel, aber nicht kostenlos. In der 2. Auflage konnte ich noch eine kostenlose Testversion von Recap Pro nutzen, in der Recap Photo enthalten ist. Diese ist aber auch nicht mehr verfügbar. In dieser 3. Auflage arbeite ich deshalb mit der App Polycam für Android und iPhone und 3DF Zephyr für den PC.
Das Ergebnis aller Scans – unabhängig von der Technik – ist eine Punktewolke, also eine Sammlung von 3D-Koordinaten der Messpunkte, die die Scansoftware erkannt hat. Punktewolken haben zwei Nachteile: Sie werden schnell extrem groß, da umso mehr Punkte notwendig sind, je genauer bzw. je detaillierter das 3D-Modell werden soll. Bei professionellen Systemen geht die Zahl der Punkte eines Scans in die Millionen.
Ein weiterer Nachteil: Es entsteht kein Volumenmodell, sondern eine leere Hülle, die sogar oft Löcher aufweist. Zum Beispiel kann der Scanner die Standfläche eines Objekts nicht sehen und deshalb auch keine Punkte dort messen. Ebenso verhält es sich mit tiefen oder gekrümmten Löchern im Objekt. CAD-Software muss in der Lage sein, mit solchen Modellen umzugehen, was gar nicht so einfach ist.

Bild 6.5 Es braucht einige Anläufe und Tests mit unterschiedlichen Hintergründen, bis ein akzeptables Ergebnis erzielt wird.
Spiegelnde, glänzende oder gar durchsichtige Oberflächen bringen die Software durcheinander und sind zu vermeiden. Ich habe deshalb den Staub auf der Skulptur belassen. Etwas Mehl könnte ebenfalls helfen, Reflexionen zu vermeiden – aber bitte nicht zu viel, sonst ist die Textur der Figur nicht mehr sichtbar, die der Software ebenfalls bei der 3D-Erkennung hilft.
| 6.4 | 3D-Scanning mit dem Fotoapparat (Fotogrammetrie) |
Nach meiner Erfahrung reagiert Fotogrammetriesoftware bei der Berechnung recht empfindlich auf die Belichtung. Führt man sich das Prinzip nochmals vor Augen (nämlich Features auf mehreren Bildern zu erkennen), wird schnell klar: Je ähnlicher sich die Fotos in Bezug auf die Beleuchtung und Belichtung sind, desto einfacher hat es die Software. Deshalb ergaben die ersten Versuche, die ich mit der Smartphone-Kamera durchführte, relativ bescheidene Ergebnisse, denn die Kamera der meisten Smartphones erlaubt keine Eingriffe in die Belichtungszeit- und Blendeneinstellung. Diese werden bei jedem Bild neu und jeweils für dieses Bild optimal berechnet. Das bedeutet aber auch, dass der Hintergrund auf jedem Bild etwas anders aussieht und die Software wesentlich mehr Mühe hat, die für ein genaues 3D-Modell notwendigen gemeinsamen Punkte zu finden.
Dasselbe gilt für Videos. Auch hier regelt das Smartphone ständig mit. Trotzdem kann es sinnvoll sein, statt einzelner Fotos mit dem Smartphone einen Videoclip zu drehen und daraus die Bilder für ReCap Photo zu erzeugen. Das Fotografieren dauert schnell einmal 10 Minuten – zu viel, wenn man beispielsweise ein Kind oder ein Tier scannen möchte. Für das Video muss man das Objekt nur zweimal mit laufender Kamera umkreisen, was wesentlich schneller geht.
Das brachte mich auf die Idee, es mit der Spiegelreflexkamera (Digital Single Lens Reflex, DSLR) zu versuchen. Bei dieser ist es möglich, in einen manuellen Modus zu schalten, in dem die Kamera die Belichtung nicht selbstständig ändert. Das Ergebnis gab mir recht (Bild 6.6). Die Berechnung auf Basis der Spiegelreflexbilder ergab das sauberste Ergebnis, obwohl die Software nur 27 Bilder (statt 50 wie im Fall des Videos) zur Verfügung hatte. Die Spiegelreflexkamera erbrachte also bei Weitem die besten Bilder. DSLR mit Videofunktion können natürlich auch Videos mit fester Einstellung liefern, was die Qualität der daraus gewonnenen Bilder stark verbessern sollte.
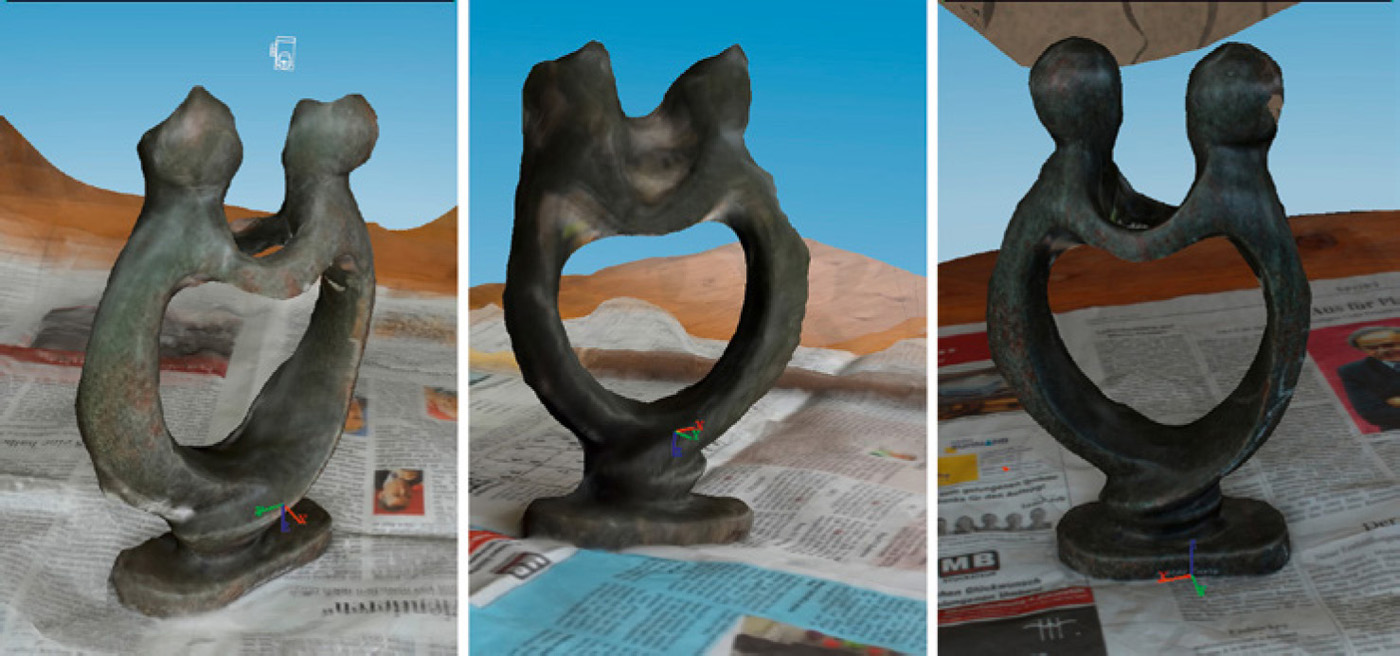
Bild 6.6 Die Scanqualität ist je nach Rohmaterial sehr unterschiedlich (links: Smartphone-Fotos; Mitte: Video, rechts: DSLR-Fotos).

Unter plus.hanser-fachbuch.de findest du meinen Satz Fotos, den du gerne verwenden darfst, um das Projekt nachzuvollziehen. Du kannst aber ebenso gut eigene Fotos benutzen. Der Ablauf des Projekts ist in jedem Fall derselbe.

Lass uns nun mit dem ersten Scan beginnen. Ich habe die Skulptur an einem schattigen Platz im Freien aufgestellt. Unser Haus hat im ersten Stock einen Balkon. Darunter findet sich ein idealer Platz zum Scannen. Die Ausleuchtung ist im Halbschatten relativ gleichmäßig. Ein leicht bedeckter Himmel ist natürlich besser als strahlender Sonnenschein, der harte Schatten verursacht. Zudem bilden der Garten und die unter dem Balkon gelagerten Holzscheite, Kinderspielzeuge und Stühle einen sehr bewegten Hintergrund, was der Erkennung zugutekommt. Es zeigte sich, dass das Holzmuster des Biertisches, auf dem die Skulptur stand, nicht ausreichte. Mit einer Zeitungsseite unter dem Objekt wurden die Scans wesentlich besser.

TIPP: Lass das Objekt nach dem Fotografieren erst einmal stehen, damit du bei Bedarf Fotos neu schießen kannst. Ich vergesse das immer, nehme das Objekt mit und kann es natürlich nie wieder exakt so wie vorher aufstellen, um die fehlenden Bilder nachzufotografieren.

Für ein gutes Ergebnis braucht es gar nicht so viele Bilder. Wichtiger ist eine gute Überlappung, damit die Software die Bilder sauber positionieren kann. Das Modell, das ich hier als Basis benutze, basiert auf lediglich 27 Bildern. Achte darauf, dass das Objekt schön in der Bildmitte ist und nur etwa ein Drittel von Höhe und Breite einnimmt. Zoome also nicht zu nah heran. Verändere die Brennweite zwischen zwei Fotos nicht, denn auch das erschwert die Erkennung.
Versuch, in einem Kreis um das Objekt herumzugehen. Schieße nicht ein Bild aus der Nähe und das nächste aus der Ferne. Fotografiere etwa 20 Bilder aus der Horizontalen. Das bedeutet, dass die Kamera mit der Skulptur auf gleicher Höhe ist. Etwa weitere zehn Bilder fotografierst du von schräg oben (wieder im Kreis herum). Hat dein Modell viele überhängende Bereiche, die auf den bisher geschossenen Fotos nicht zu sehen sind, kann es sich lohnen, einen weiteren Satz Fotos von schräg unten zu schießen.
Die gesammelten Fotos solltest du sofort auf dem PC ansehen und unscharfe oder verwackelte Bilder nochmals fotografieren. Dann sind wir so weit, dass wir die Bilder in die Fotogrammetriesoftware laden können. Allerdings will ich vorher noch kurz den Trick mit dem Video erläutern.
| 6.5 | 3D-Scanning von Menschen und Tieren: Bilder aus einem Video extrahieren |
Das Abfotografieren eines Objekts mit zwei oder drei Umrundungen und 30 bis 40 Bildern ist bei einer Skulptur, wie ich sie hier verwende, relativ problemlos möglich. Geht es dagegen darum, einen Menschen, ein Tier oder auch eine fragile Struktur, die sich im Wind bewegt, zu scannen, kann das Fotografieren im wahrsten Sinn des Worts zum Geduldsspiel werden. Denn der Scan wird nur ein gutes Ergebnis erzielen, wenn sich das „Scanobjekt“ nicht bewegt und keine Miene verzieht.
Anstatt mühsam ein Foto nach dem anderen zu machen, nutzen wir diesmal die Videofunktion des Smartphones, um die benötigten Bilder zu erzeugen. So ein Video ist schließlich nichts anderes als eine Abfolge von Bildern, die bei modernen Smartphones, die in Full HD filmen, auch eine ordentliche Auflösung haben.
Um die einzelnen Bilder aus dem Video zu extrahieren, nutzen wir den kostenlosen Videoplayer VLC Media Player. Dieser lässt sich unter www.videolan.org herunterladen und ist für Windows, MacOS, Linux sowie Android und iOS verfügbar. Für unsere Zwecke brauchst du eine der Desktop-Versionen.
Das Video, bei dem du das Objekt wie in Abschnitt 6.4 zweimal umkreist, lädst du am besten per USB-Kabel vom Smartphone auf den PC. Nun brauchst du noch ein Verzeichnis, in das die Bilder gespeichert werden. Lege es auf dem Desktop an, dann findest du es schnell wieder. Ich habe mein Verzeichnis Statuen-Bilder genannt.
Nun startest du VLC und rufst im Menü WERKZEUGE den Punkt EINSTELLUNGEN auf. Das Einstellfenster zeigt zunächst nur einen Teil der Optionen, die wir ändern möchten. Deshalb stellst du unten links im Fenster unter Einstellungen zeigen auf Alle um. Nun zeigt VLC die Einstellungen in einer Liste untereinander an (Bild 6.7). Im unteren Bereich findest du den Hauptpunkt Video. Klicke auf das kleine Dreieck neben dem Eintrag, falls die Menüstruktur noch eingeklappt ist. Uns interessiert der Punkt Filter und darin der Szenen-Filter. Stelle das Bildformat auf jpg (in das entsprechende Feld eintippen) und das Verzeichnispfad-Präfix auf das vorher erstellte Verzeichnis. VLC ist an dieser Stelle leider etwas unkomfortabel und erwartet tatsächlich den vollen Pfad zum Zielverzeichnis. Den beschaffen wir uns mit einem Trick: Öffne den Ordner, klicke mit der rechten Taste in die Adressleiste und wähle Adresse als Text kopieren. Nun liegt dir der Pfad in der Zwischenablage vor und du kannst ihn mit der Tastenkombination Strg-V in das Feld Verzeichnispfad-Präfix kopieren. Bei mir lautet der Pfad C:\Users\ralf\Desktop\Statuen-Bilder, bei dir wird das „ralf“ durch deinen Windows-Benutzernamen ersetzt sein.

Bild 6.7 In VLC wird ein Filter so eingestellt, dass er alle 10 Sekunden einen Screenshot abspeichert.
Nun kannst du noch ein Dateinamenpräfix vergeben. Ich habe es bei der Vorgabe scene belassen. Das Aufnahmeverhältnis beschreibt, das wievielte Bild jeweils abgespeichert wird. „10“ ist ein guter Mittelwert, um viele, aber nicht zu viele Bilder zu erhalten. Die beiden Werte Bildbreite und Bildhöhe sollten auf „‒1“ gestellt bleiben, dann belässt VLC die Bilder in der Auflösung, in der sie entstanden sind. Mit SPEICHERN schließt du den Dialog für Einstellungen (Bild 6.8).

Bild 6.8 VLC speichert während des Abspielens des Videos jedes zehnte Bild in ein Verzeichnis ab.
Lade nun das Video mit dem Befehl MEDIEN > DATEI ÖFFNEN … und spiele es ab. Wechselst du jetzt zum Verzeichnis Statuen-Bilder, kannst du zusehen, wie sich dieses mit Bildern füllt. Es werden sehr viele Bilder werden. Mein Video war 36 Sekunden lang und erzeugte 96 Bilder, also etwa 2,5 Bilder pro Sekunde.
Zwar akzeptiert 3DF Zephyr schon in der freien Version bis zu 50 Bilder, trotzdem ergibt es Sinn, die Bilder durchzugehen und schlechtere Bilder auszusortieren. Zuerst kannst du die Bilder wegwerfen, bei denen das Objekt aus dem Bild herausgerutscht ist (Bild 6.9). Das passiert beim Filmen schnell. Das betrifft aber hoffentlich nur einzelne Bilder. Grundsätzlich sollten die zu löschenden Bilder gleichmäßig über das gesamte Bildmaterial verteilt sein, damit aus allen Richtungen genügend Fotos übrig bleiben.

Bild 6.9 Nun geht es ans Sortieren. Vor allem Bilder, auf denen das Objekt nicht komplett zu sehen ist, werden gelöscht.
| 6.6 | Verarbeiten der Bilder mit 3DF Zephyr |
3DF Zephyr ist eine kommerzielle Fotogrammetriesoftware, die von der italienischen Softwareschmiede 3Dflow SRL aus Verona entwickelt wird. Die Vollversion kostet 250 Euro monatlich zuzüglich MwSt.; netterweise bietet 3DFlow jedoch auch eine Free-Version an, die auf 50 Bilder und eingeschränkte Export- und Editierfunktionen beschränkt ist. Zudem unterstützt 3DF Zephyr nur einen einzelnen Nvidia-Grafikprozessor, während diese extrem leistungsfähigen Recheneinheiten in den Kaufversionen mindestens im Doppelpack genutzt werden. Zum Glück für mich und alle anderen, die keine Nvidia-Grafik im Rechner stecken haben, kann die Software auch – allerdings sehr viel langsamer – auf dem normalen Prozessor rechnen.
Der große Vorteil gegenüber anderen Lösungen – beispielsweise auch gegenüber Polycam, mit dem wir später arbeiten – ist, dass 3DF Zephyr Free keine Beschränkung der kostenlosen Scananzahl hat. Du kannst also ohne weitere Kosten immer wieder Modelle einscannen, während beispielsweise bei Polycam nach sechs kostenlosen Scans ein Abonnement für 10,99 Euro erforderlich ist.
3DF Zephyr erhältst du auf der Website https://www.3dflow.net/3df-zephyr-free/; lade die Installationsdatei herunter und installiere die Software. Nach dem Start und dem Schließen der Einladung auf Social-Media-Seiten klickst du im Menü oben auf ARBEITSABLAUF > NEUES PROJEKT… Es öffnet sich der Projektassistent, der durch die Erstellung des Scans führt. Nach dem Klick auf WEITER kannst du deine Bilder laden. Zephyr kann sogar Videos direkt laden und Bilder herausziehen, ich finde es aber besser, die Bilder selbst auswählen zu können. Im nächsten Schritt kalibriert Zephyr die Bilder, indem es aus den EXIF-Daten Informationen über Kamera, Objektiv und andere Fotoparameter holt und damit beispielweise die Verzerrung von Objektiven ausgleicht. Es folgen weitere Voreinstellungen, die ich bei den Vorgaben belassen habe, danach kannst du im nächsten Fenster die Berechnung starten. Die Berechnung kann je nach vorhandener Hardware einige Zeit dauern (Bild 6.10).
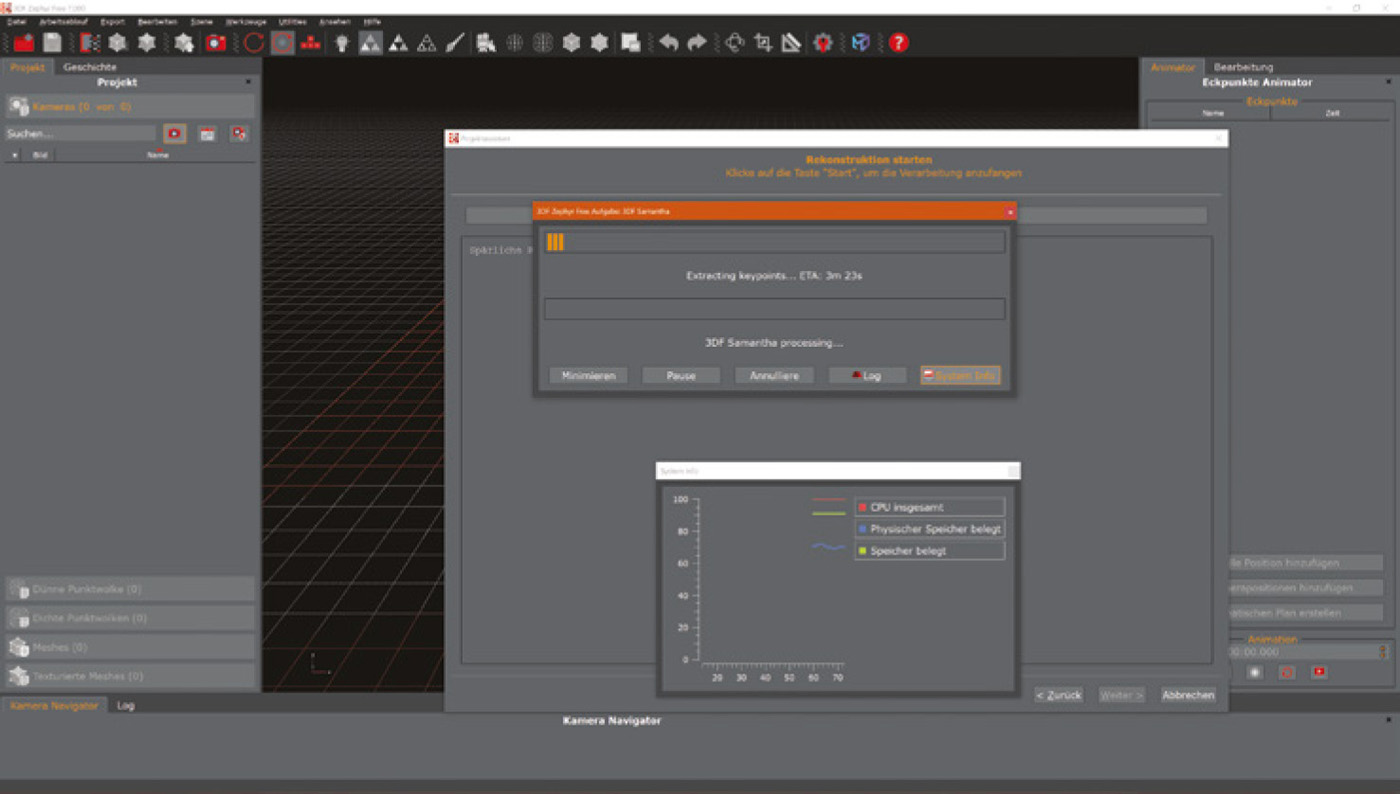
Bild 6.10 3DF Zephyr beginnt mit der Berechnung der 3D-Geometrie. Das kann dauern.
Nach dem ersten Rechenlauf zeigt das System an, welche Kamerapositionen es verorten konnte – bei mir 26 von 30 Bildern. Über ARBEITSABLAUF > 3D-MODELL ERSTELLEN kann der zweite Rechenlauf gestartet werden, in dem eine dichte Punktewolke und die eigentliche 3D-Geometrie entstehen. Davor kannst du natürlich noch Bilder hinzufügen und den ersten Rechenlauf nochmals starten.
Das Ergebnis nach etwa einer Viertelstunde Rechenzeit kann sich sehen lassen, nur einige tiefe Dellen stören das Bild, einer der Arme ist auch nicht vollständig. Aktuell besteht ein Mesh, also ein Berechnungsgitter, das auf dem Bildschirm in Braun dargestellt wird. Im nächsten Schritt – wieder im Menü Arbeitsablauf – kannst du das Berechnen eines texturierten Meshes anstoßen, bei dem die Kamerabilder auf die 3D-Geometrie „tapeziert“ werden.
Das Ergebnis (Bild 6.11) zeigt: Wie zu erwarten war, ist der Scan an den Stellen, die von eher dunklen Fotos abgedeckt werden, relativ schlecht, gut ausgeleuchtete Bereiche dagegen sind wirklich schön abgebildet.

Bild 6.11 Das Ergebnis der Berechnung in 3DF Zephyr kann sich im Großen und Ganzen sehen lassen.
Um nun ein 3D-Modell zu erhalten, das wir weiterverarbeiten können, müssen die Daten exportiert werden. Im Menü Export findest du den Menüpunkt TEXTURIERTES MESH EXPORTIEREN. Es öffnet sich ein Fenster, in dem der Export konfiguriert werden kann. Als Exportformat wählen wir Obj/Mtl, ansonsten ist nur der Punkt Exportiere Normalenvektoren aktiv.

HINWEIS: Meshformate wie OBJ oder STL enthalten die Geometrie in Form vieler kleiner Dreiecke. Jedes Dreieck ist über die XYZ-Werte der drei Eckpunkte und den Normalenvektor definiert. Der Normalenvektor ist ein Vektor, der von der Mitte des Dreiecks senkrecht weg weist. Der Normalenvektor gibt der Fläche im Dreieck eine Richtung und damit dem gesamten Objekt eine Innen- und eine Außenseite. Außen ist auf der positiven Seite des Vektors. Da die Dreiecke in Meshformaten völlig unabhängig voneinander und auch nicht nach Lage sortiert sind, kann es vorkommen, dass Normalenvektoren in die falsche Richtung weisen. Sie müssen dann in einem Mesh-Reparaturprogramm korrigiert werden.

Es entstehen drei Dateien: Die eigentliche OBJ-Datei mit dem 3D-Modell, ein JPG-Bild mit der Textur und eine MTL-Datei, in der Beleuchtungen und andere Parameter definiert sind. Uns interessiert später vor allem die OBJ-Datei.
| 6.7 | Alternative: 3D-Scan mit dem Smartphone und Polycam |
Eine interessante Alternative zum Berechnen auf dem eigenen Rechner ist das 3D-Scannen mit dem Smartphone. Im Vergleich zu dem 3D-Modell aus Zephyr war das Modell aus der App Polycam qualitativ wesentlich besser. Das dürfte vor allem den zusätzlichen Informationen geschuldet sein, die das Smartphone beim Fotografieren aufnehmen kann: Neigung, Ausrichtung und GPS-Daten. Ich habe Polycam gewählt, weil es im Android-Store ebenso verfügbar ist wie bei Apple. In den App-Stores findest du eine Vielzahl weiterer Apps, die ich aber nicht getestet habe. Ich arbeite hier mit der Android-Version.
Die App aus dem Store installieren, öffnen und loslegen – viel mehr ist zu Polycam nicht zu sagen. Startet man das Programm, öffnet es sich nach einer Rückfrage nach dem Recht, die Kamera zu nutzen, direkt im Fotomodus. Du kannst nun Fotos machen oder ein Video drehen – ich mag es lieber, mit Fotos zu arbeiten, denn es ist schwieriger als man denkt, das Objekt beim Umrunden immer im Fokus zu halten. Fotos kann ich einzeln schießen und dabei den Bildausschnitt optimal auswählen. Hast du genug Bilder geschossen – die App möchte mindestens 20 Bilder haben –, klickst du auf DONE. Im nächsten Bildschirm kannst du die Bilder nochmals durchschauen, verwackelte aussortieren und bei Bedarf Fotos nachschießen (Bild 6.12). Bist du mit den Bildern zufrieden, klickst du auf UPLOAD & PROCESS, dann werden die Bilder in die Cloud geladen und die Berechnung gestartet. Die Vorgaben in Sachen Qualität und Masking kannst du bei den Default-Werten belassen.

Bild 6.12 Nach dem Fotografieren kannst du die Bilder in Polycam prüfen, ergänzen und am Ende zur Berechnung hochladen.

Bild 6.13 Das Ergebnis des Scans ist schon beim ersten Versuch durchaus beeindruckend.
Nach einer gewissen Zeit erscheint das berechnete 3D-Modell, das du auf dem Bildschirm drehen und ansehen kannst (Bild 6.13). Entspricht das Ergebnis nicht deinen Vorstellungen, kannst du mit einem Klick auf PROCESS zurückgehen, zusätzliche Bilder aufnehmen, hochladen und neu berechnen. So kommst du recht schnell zu einem ansprechenden Modell.

Bild 6.14 Mithilfe der lila Box kannst du das Modell auf die wichtigen Bereiche reduzieren.

Bild 6.15 Hinter Ruler verbirgt sich eine Messfunktion. Hier zeigt sich, dass die Statue viel zu klein abgebildet ist – das lässt sich aber einfach richtigstellen.
Schon in der App kannst du das Modell bearbeiten, indem du auf das Register Crop drückst. Es erscheint eine rechteckige Box, die du so positionieren kannst, dass das eigentliche Modell gerade noch hineinpasst (Bild 6.14). Dann löscht du mit einem Klick auf APPLY alles außerhalb der Box. Du kannst die Box auch unterhalb des Modells positionieren und dann alles innerhalb der Box löschen. So isolierst du das eigentliche Modell recht einfach. Ich zeige dir später aber noch weitere Möglichkeiten zur Bereinigung des Modells.
Praktisch ist auch die Ruler-Funktion, über die du das Modell vermessen kannst – praktischerweise bietet die App auch eine Rescale-Funktion zum Vergrößern und Verkleinern des Modells (Bild 6.15). Mit Extend lassen sich zusätzliche Fotos einfügen – besonders praktisch, wenn das Objekt Löcher aufweist. Diese entstehen, wenn eine Stelle von nur einem oder keinem Foto abgebildet wird. Mit gezielten Fotos dieser Stelle aus mehreren Perspektiven lassen sich – nach einer Neuberechnung – solche Löcher schließen.
Du hast fünf kostenlose Captures zur Verfügung, kannst die Zahl aber recht einfach erhöhen, ohne ein kostenpflichtiges Abo abschließen zu müssen. Das Anlegen eines Accounts bringt eine zusätzliche Berechnung, Ausfüllen des eigenen Profils fünf und die Freigabe eines 3D-Modells für die Öffentlichkeit nochmals 15 Berechnungen. Eine Bewertung auf Google Play bringt sogar 25 weitere Berechnungsläufe. Das sollte für eine ganze Weile reichen.
Einen Benutzer-Account anzulegen lohnt sich vor allem deshalb, weil die Modelle auch im Web zur Verfügung stehen (Bild 6.16). Unter https://poly.cam findest du nach dem Login deine Modelle wieder. Die Editierfunktionen im Web sind allerdings geringer als in der App. Dafür ist es hier einfacher, das Modell zu exportieren und auf dem PC abzulegen als auf dem Smartphone, von wo die Datei dann erst einmal auf den PC transferiert werden muss. Als Format steht ohne Abo von den vielen vorhandenen Optionen nur GLTF zur Verfügung. Ein Klick auf START DOWNLOAD befördert eine GLB-Datei in das Downloadverzeichnis deines Browsers.

Bild 6.16 Die Scans lassen sich auch im Webbrowser bewundern und exportieren.

TIPP: In der App wie auf der Website kannst du übrigens auf den Katalog der von anderen Nutzern freigegebenen Modelle zugreifen – da sind recht interessante Anregungen dabei (Bild 6.17). Wieso nicht mal im Urlaub von einer Sehenswürdigkeit ein 3D-Modell erstellen? Dann kannst du dir zu Hause auf dem 3D-Drucker ein eigenes Souvenir drucken.

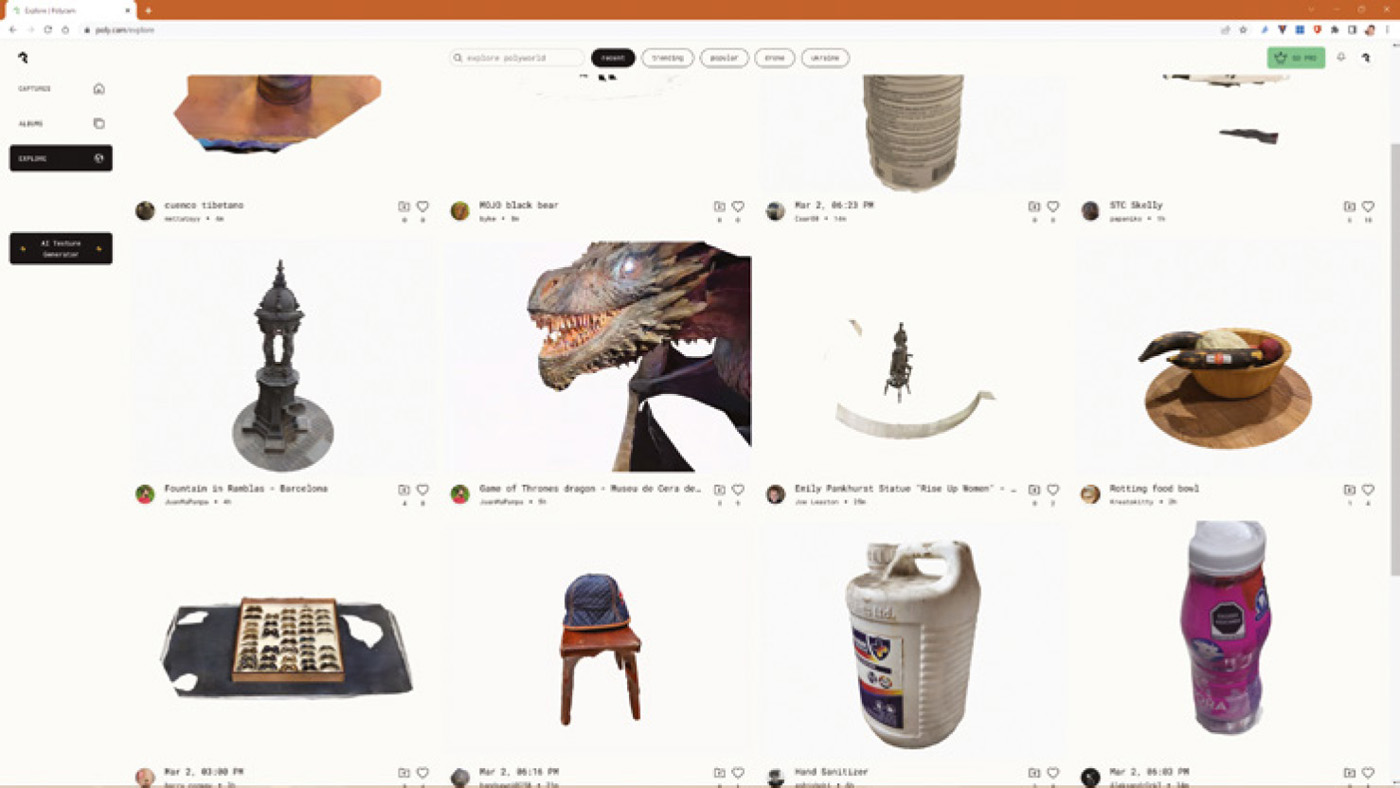
Bild 6.17 Der Polycam-Katalog bietet eine Fülle interessanter Anregungen für eigene Scans.
| 6.8 | Ansichtssache: Ansehen und Weiterbearbeitung des 3D-Modells |
Nun hast du – je nachdem, welchen Weg du genommen hast – ein OBJ- oder ein GLB-Modell auf der Festplatte. Um diese anzuschauen, musst du unter Windows 10 normalerweise nicht einmal eine Software installieren, denn das Betriebssystem bringt schon einen 3D-Viewer mit, der eine Vielzahl von Formaten liest. Noch besser ist der ebenfalls in Windows 10 mitgelieferte 3D Builder, denn der bietet einige interessante Werkzeuge und vor allem wichtige Exportformate wie 3MF oder STL.

TIPP: Viele 3D-Formate sind mit 3D Viewer verbunden. Klicke das Modell mit der rechten Maustaste an, dann kannst du es unter ÖFFNEN MIT… im 3D Builder öffnen.

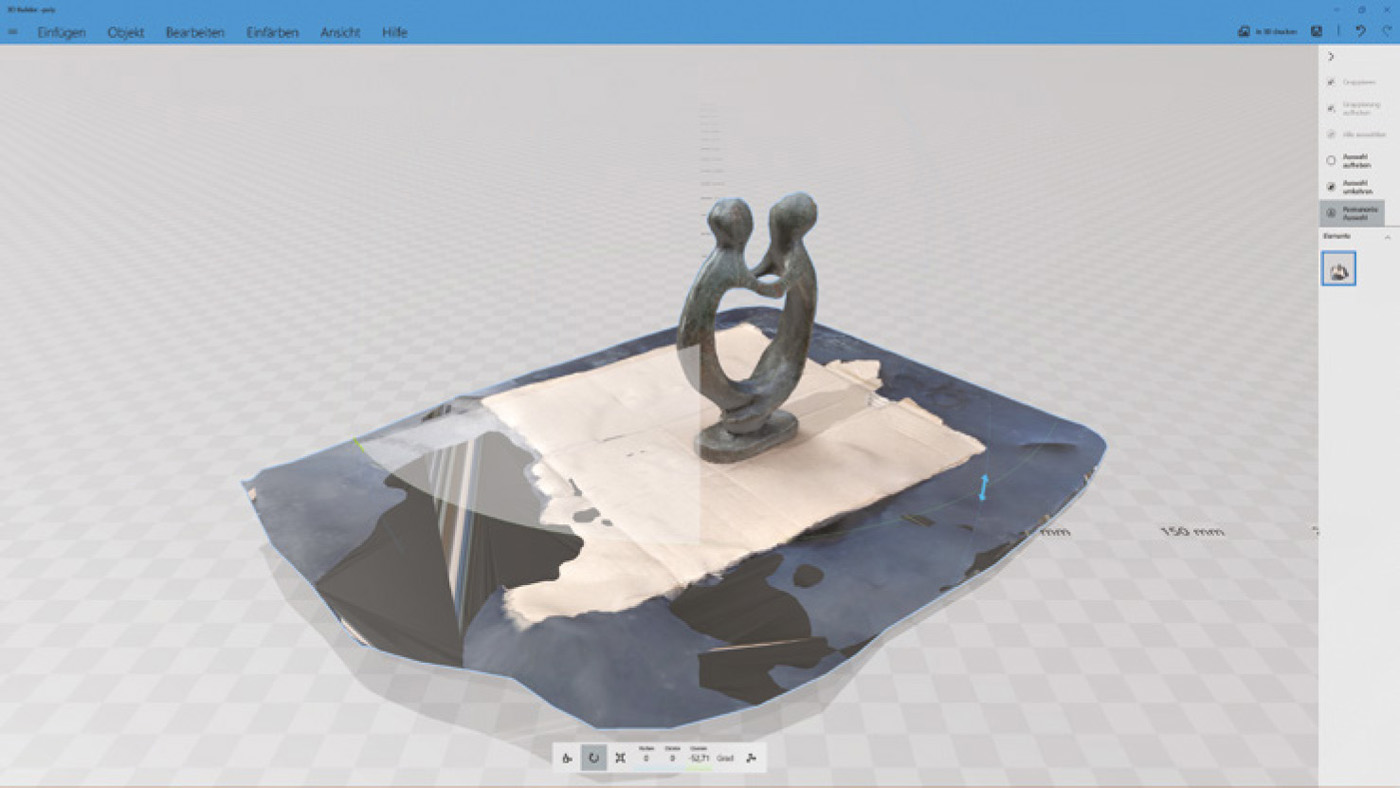
Bild 6.18 Einige Bodenflächen sehen seltsam aus, ansonsten lädt der 3D Builder das Modell problemlos.
Nach dem Laden des Modells in 3D Builder meckerte die Software bei mir, dass eine Reparatur notwendig sei. Dabei sind einige Flächen in der Tischoberfläche des Scans verschwunden (Bild 6.18). Da wir diese Flächen eh loswerden wollen, ist das kein Problem. Nach dem Ausführen der Reparatur kannst du das Modell bearbeiten. Um es in die richtige Stellung zu drehen, bietet 3D Builder am unteren Bildrand drei Buttons zum VERSCHIEBEN, ROTIEREN und SKALIEREN. Die eigentliche Bewegung steuerst du über die eingeblendeten grünen und blauen Pfeile. Wie so oft hat auch dieses Programm eine Besonderheit: Ist das Objekt markiert, drehst du das Objekt im Raum. Hebst du rechts in der Seitenleiste die Auswahl auf, drehst du den ganzen Raum inklusive des Objekts. Das ist sehr praktisch, um Objekte entlang der Koordinatenachsen auszurichten.
Im Menü unter OBJEKT findest du verschiedene Befehle zum Duplizieren von Objekten in derselben Szene, zum KOPIEREN, AUSSCHNEIDEN und EINFÜGEN aus der Zwischenablage sowie zum LÖSCHEN ganzer Objekte. PLATZIEREN stellt das Objekt flach auf die Arbeitsebene, die Buttons SPIEGELN und MESSEN erklären sich von selbst. Interessanter wird es unter BEARBEITEN. Hier kannst du die Anzahl der Dreiecke herabsetzen und vor allem das Objekt AUFTEILEN. Dazu blendet 3D Builder eine grüne Ebene ein, die sich in der Höhe verschieben und kippen lässt. Dann kannst du das Objekt entlang der Ebene zerschneiden und nur die Bereiche darunter oder darüber oder auch beide behalten (Bild 6.19). Damit beschneiden wir nun die Skulptur. Fasst du die Fläche mit der Maus an, kannst du sie in der Höhe verschieben, durch Ziehen an den blauen Pfeilen kippst du sie.

Bild 6.19 Mit der grünen Ebene entfernst du alle Geometrie unterhalb der Fläche. Es bleiben einige Inseln übrig, die mit weiteren Schnitten gelöscht werden.
Stelle die Ebene senkrecht. Dann kannst du mit mehreren Schnitten schnell die Bereiche rund um die Skulptur anschneiden. Sind fast alle Fitzel entfernt, schneidest du mit einer horizontalen Ebene die Reste rund um den Sockel frei – fertig! Der rote Rahmen zeigt die X- und die Y-Ausdehnung der Figur. Wenn diese Umrandung, von oben gesehen, größer ist als dein Objekt, hängt irgendwo noch ein Minifitzelchen des Bodens herum. Auch die Schnittebene gibt Hinweise, sie ist immer nur so groß wie notwendig, um alles zu schneiden.
Das war es auch schon wieder im 3D Builder. Speichere jetzt das Objekt ab. Ich nutze dazu gern das 3MF-Format, denn dieses kann Geometrie und Textur in einer Datei abspeichern, und vor allem kann Meshmixer dieses Format lesen.

Das unbearbeitete und das in 3D Builder bearbeitete Scanmodell der Skulptur findest du unter plus.hanser-fachbuch.de.

| 6.9 | Renovierungsarbeiten: gescannte Modelle mit Meshmixer beurteilen und reparieren |
Für den nächsten Projektschritt, das Optimieren der Geometrie, nutzen wir Meshmixer. Auch diese Software kommt von Autodesk und kann unter http://meshmixer.com heruntergeladen werden. Lass dich von den Hinweisen, dass die Meshmixer-Funktionalität in Fusion 360 verlagert wurde, nicht stören. Unter Download findest du Meshmixer 3.5, das meiner Ansicht nach wesentlich bessere Netzbearbeitungstools bietet als Fusion 360.
Leider ist das Autodesk-Softwareportfolio eher eine Patchwork-Familie, deren Mitglieder verschiedene Stammbäume haben bzw. aus unterschiedlichen Quellen (oft aus Zukäufen) stammen. Wir dürfen uns also wieder auf eine neue Bedienung einstellen.
Meshmixer hat eine eigene Vorstellung, wie die Navigation funktioniert. Im Meshmixer-Modus ist Drehen über die mittlere Maustaste bzw. das gedrückte Mausrad möglich. Es darf aber auch mit Alt und rechter Maustaste gedreht werden. Das Modell wird mit Shift und mittlerer Maustaste verschoben. Der Zoom versteckt sich hinter Alt und der rechten Maustaste.
Zum Glück lässt sich Meshmixer auf die von Tinkercad gewohnte Navigation umstellen. Geh hierzu auf FILE > PREFERENCES und kontrolliere, ob der Navigationsmodus auf Fusion 360 steht. Bei mir war dieser nicht eingestellt, obwohl es eigentlich die Standardeinstellung sein sollte. Dann funktioniert die Navigation wie gewohnt, und das Scrollrad ist nutzbar.
Beim Start von Meshmixer ermöglicht die Software direkt den IMPORT oder das Öffnen (OPEN) von Geometrien. Rechts oben bietet ein Auswahlfeld Zugriff auf eine Vielzahl von 3D-Drucker-Modellen. Nach der Auswahl eines Modells wird der jeweilige Bauraum des Geräts angezeigt, sodass man jederzeit sieht, ob das Modell in den Bauraum passt (Bild 6.20). Die Darstellung des Druckbetts lässt sich unter VIEW > SHOW PRINTER Bed abschalten.

Bild 6.20 Im Meshmixer-Startfenster kann man direkt die Bauplatte des eigenen 3D-Druckers einstellen.
Öffne den Importdialog über den Startbildschirm oder über das Menü FILE und wähle deinen besten Scan aus. In kurzer Zeit wird das Modell geladen und dargestellt. Da Meshmixer dabei die Texturen aus ReCap übernimmt, ist mein dunkles Scanobjekt vor dem dunklen Hintergrund kaum zu sehen – eine gute Gelegenheit, die Hotbox einzuführen. Wenn du im Meshmixer die Leertaste drückst, erscheint ein Menü in der Mitte des Bildschirms, das dir Zugriff auf einige wichtige Einstellungen gibt (Bild 6.21). In der obersten Reihe in der Mitte findest du die Befehle fürs Drehen, Schieben und Zoomen, also den Zugriff auf die Navigationsmodi, die wir aber lieber mit Tastatur und Maus steuern.

Bild 6.21 Im Hotbox-Fenster (Leertaste) lässt sich die Hintergrundfarbe ändern. Dies ist bei meinem dunklen Objekt auch bitter nötig.
Die beiden ersten Buttons im Hotbox-Fenster SNAP und FREE limitieren die Bewegungen der Kamera, wenn sie aktiv sind. Dann wird der Hintergrund der Buttons heller. SNAP lässt die Kamera „einrasten“, wenn du nahe an der Vorder- oder Seitenansicht bist. So lassen sich diese Ansichten einfacher ansteuern. Ist FREE eingeschaltet, kann sich die Kamera, durch die du auf das Objekt blickst, sozusagen überschlagen. Ist FREE ausgeschaltet, kommst du beim Hoch- und Herunterdrehen nicht über die Pole der Kugel, auf der die Kamera sich bewegt, hinaus. Das erleichtert die Navigation. Ich habe FREE deshalb immer ausgeschaltet.
Der vorletzte Button in der oberen Reihe des Hotbox-Menüs löst einen Fit-Befehl aus, der das Objekt bildschirmfüllend heranzoomt (Bild 6.21). Dies ist sehr praktisch, wenn du dich einmal „verfahren“ hast. Aber eigentlich wollte ich ja den letzten Button, die Auswahl der Hintergrundfarbe, ansteuern. Hier ist es möglich, eine beliebige Farbe als Hintergrund des Bearbeitungsfensters einzustellen. Ich wähle Weiß.
Da die Hotbox nach dem Einstellen des Hintergrunds nicht wie sonst gleich wieder verschwindet, haben wir Zeit, die anderen Optionen anzusehen. Die mittleren Buttons verändern die Darstellung am Bildschirm und sind für diesen Workflow weniger interessant. Ganz unten finden sich jedoch Schieberegler, mit denen sich die Größe und Stärke der Manipulationswerkzeuge ändern lassen, ohne ganz nach links scrollen zu müssen (Bild 6.21). Das Menü verschwindet wieder, wenn du noch mal die Leertaste drückst.
Nun wollen wir das Gitter bearbeiten. Bei dunkleren Objekten ist das Gitter, das sich über VIEW > SHOW WIREFRAME oder die Taste W einschalten lässt, kaum sichtbar. Zum Bearbeiten wäre es praktisch, wenn die Textur unsichtbar wäre. Das erreichst du über das SHADERS-Menü in der linken Werkzeugleiste. Klickst du darauf, so zeigt Meshmixer eine Reihe von Kugeln an, die du zum Wechseln des Shaders auf das Objekt ziehen musst. Shader sind die Softwaremodule, die die Bildschirmdarstellung rendern (also berechnen). Ich nutze zum Bearbeiten des Netzes gerne eine einheitliche Farbe, beispielsweise das Flaschengrün, das im Dialogfenster in der zweiten Reihe rechts zu sehen ist. Willst du wieder die Textur sehen, ziehst du die im Dialogfenster enthaltene Weltkugel auf das Objekt. Ich schalte im VIEW-Menü auch noch das Gitter mit Show Grid ein, das mir eine bessere Orientierung im Raum gibt.
Die gleichförmige Farbe und der Schattenwurf enthüllen es schonungslos: Das Objekt ist voller Beulen und Dellen (Bild 6.22). So genau ist die fotogrammetrische Methode eben doch nicht. Da es uns aber weniger um die millimetergenaue Abbildung des gescannten Objekts geht als um eine schöne Form, werden wir diese nun verschleifen.

Bild 6.22 Der Shader bringt es ans Licht: Die Form ist voller Beulen und Dellen.

HINWEIS: Sichere das Objekt erst einmal im Meshmixer-Format auf dem Desktop, denn bislang arbeiten wir immer noch mit den Importdaten aus Polycam.

Als Erstes wollen wir die Form schließen. An meinem Objekt hängt unten sogar noch ein Teil des Tisches. Wenn das Objekt unten sauber abgeschnitten ist, kann die Software auch einen sauberen unteren Abschluss berechnen. Dazu nutzen wir im Werkzeug-Menü die Funktion EDIT > PLANE CUT. Dieses Werkzeug blendet eine Ebene ein. Unter- oder oberhalb dieser Ebene wird alles gelöscht.
Aktiviere also das Werkzeug Plane Cut (Bild 6.23). Jetzt werden die Schnittebene und in der Mitte das Manipulationswerkzeug für die Ebene eingeblendet. Mit den drei Pfeilen lässt sich die Schnittebene bewegen, mit den farbigen Bögen lässt sie sich kippen. Fasst du das Werkzeug an einem der Dreiecke nahe dem Ursprung der Pfeile an, kannst du die Schnittebene in der Ebene zwischen den beiden benachbarten Pfeilen frei bewegen. Der dicke blaue Pfeil rechts kehrt die Schnittseite um. Er entscheidet also, ob alles unter oder über der Schnittebene gelöscht wird.
Das kennst du jetzt ja schon aus 3D Builder, allerdings mit einem entscheidenden Unterschied: 3D Builder löschte alle Dreiecke unterhalb der Ebene, auch diejenigen, die von der Ebene geschnitten wurden und eigentlich oberhalb der Fläche weitergehen. Danach schloss er die Form, aber mit einer Vielzahl von Dreiecken, die eine sehr raue Ebene ergaben. Es entsteht also keine saubere Schnittkante. Meshmixer ist da cleverer.

Bild 6.23 Meshmixer berechnet die orangen Dreiecke, um eine saubere Schnittkante zu erzeugen.
Wenn du die Schnittkanten genau betrachtest, siehst du, dass Meshmixer die geschnittenen Enden neu berechnet. Am unteren Rand siehst du eine Reihe orangefarbener Dreiecke, mit denen Meshmixer die Löcher schließt, die entstehen, wenn Dreiecke sozusagen halb geschnitten werden (Bild 6.23). Meshmixer löscht alle Dreiecke unterhalb der Schnittebene, und damit auch alle Dreiecke, durch die die Schnittebene hindurchgeht. Im Gegensatz zu anderen Programmen schließt die Software dann aber diese Lücken. Dadurch entsteht die von uns gewünschte glatte Unterkante.
Nun ziehst du die Ebene am blauen Pfeil nach unten, bis nur noch der raue untere Rand des Modells geschnitten wird. Wenn dabei einige „Inseln“ des Untergrunds übrig bleiben, ist das kein Beinbruch. Wir löschen diese später. Das geht am einfachsten, wenn sie komplett vom Hauptobjekt getrennt werden. Hast du eine passende Höhe gefunden, kannst du mit ACCEPT den Befehl abschließen.
Plane Cut schließt das Modell übrigens auch gleich mit einer schönen glatten Ebene (Bild 6.24). Eine andere Möglichkeit, Löcher zu schließen, bietet der Inspector, den du unter ANALYSIS findest. Der Inspector findet Löcher ab einer bestimmten Größe (0,01 mm ist ein guter Wert) und zeigt diese mit einer Stecknadel an. Klickst du auf diese Stecknadel, erzeugt der Inspector je nach Einstellung eine glatte Fläche (Flat Fill) oder einen rundlichen Abschluss mit einem sauberen Übergang (Smooth Fill). Noch mehr Möglichkeiten gibt Meshmixer, wenn du rechts auf den Stecknadelkopf klickst.

Bild 6.24 Ein perfekter unterer Abschluss, erkennbar an dem gleichmäßigen Dreiecksmuster – vergleiche die Vernetzung mal mit der von 3D Builder im letzten Bild!
In Abschnitt 6.10 wollen wir uns nun den Beulen und Dellen widmen.
| 6.10 | Weg mit der Cellulite! Meshmixer als Schönheitschirurg für 3D-Scans |
Die größte Stärke von Meshmixer ist die Bearbeitung von Netzen, deren Werkzeuge sich im SCULPT-Menü in der Werkzeugleiste finden. Eine genaue Beschreibung aller Werkzeuge findest du unter https://meshmixer.com im Menüpunkt MM Manual. Dabei unterscheidet Meshmixer zwei grundsätzlich unterschiedliche Modi: Volumen- und Flächenmodellierung. Im SCULPT-Menü ganz oben wird zwischen den Modi umgeschaltet (Bild 6.25).

Bild 6.25 Beim Bearbeiten der Figur ist Ausprobieren angesagt. Die hier abgebildete rechte Figur ist schon geglättet, die linke noch roh.
Im Volumenmodus wird das Material des Objekts als Volumen bewegt. Das Werkzeug ist dabei eine Kugel, die Volumen auf- oder abbaut. Die Auswahl des Brushes beeinflusst die Art, wie dies geschieht. Die Volume Brushes arbeiten immer auf einer Fläche parallel zum Standpunkt. Du kannst also eine Geometrie nicht „zu dir“ ziehen, sondern drehst die Figur seitlich und ziehst dann in der Bildschirmebene.
Die Surface Brushes des Flächenmodus arbeiten dagegen immer senkrecht zur Oberfläche. Das Werkzeug wird durch eine Scheibe dargestellt, die immer senkrecht auf der Oberfläche steht. Die Größe dieser Scheibe, die am Objekt durch einen grauen Kreis dargestellt wird, beschreibt den Bereich, der bearbeitet wird. Teils sind die Namen der Surface Brushes identisch zu den Namen im Bereich Volume Brushes. Dann unterscheiden diese sich nur in der Art des Werkzeugs.
Das Bearbeiten der Figur ist reine Gefühlssache. Probiere selbst aus, mit welchen Werkzeugen du die besten Ergebnisse erzielst. Du kannst eine missglückte Manipulation jederzeit mit Strg-Z ungeschehen machen. Die besten Erfahrungen habe ich mit einer Kombination aus den Volumenwerkzeugen Drag und Bubble oder Robust Smooth gemacht. Mit Drag kannst du die Beulen und Dellen ausgleichen, wobei am Rand der Kugel gerne Kanten entstehen, die man dann im zweiten Schritt mit Smooth-Brushes wieder glättet (Bild 6.25).
Dabei ist der Secondary Brush sehr praktisch, um effizient zu arbeiten. Man kann im SCULPT-Menü ein zweites Werkzeug setzen, das man über eine Tastenkombination jederzeit aktivieren kann (Bild 6.25). Ich habe beispielsweise gerne Drag als „Hauptbrush“ eingestellt und Bubble Smooth als Secondary Brush. Auf diese Weise kann ich mit Ziehen der linken Maustaste einen Bereich ziehen und mit der Shift-Taste auf den Secondary Brush umschalten, um den Bereich gleich zu glätten.
Der Flow-Haken im SCULPT-Menü bewirkt, dass man die Brushes nicht punktuell setzt, sondern immer wieder beim Bewegen (Bild 6.25). Das funktioniert bei Drag natürlich nicht. Zieht man entlang der Oberfläche, geht diese mit. Beim Glätten macht es dagegen Sinn, den Haken bei Flow zu setzen. Man kann schön über die Oberfläche fahren und kleine Unebenheiten ausgleichen.
Sehr praktisch ist hier auch die Hotbox, die beim Drücken der Leertaste erscheint. Ändert man die Größe des Werkzeugs im normalen Menü, verdeckt das Menü die Kugel und man sieht nicht, wie groß das Werkzeug gerade ist. Drücke die Leertaste und nutze die dortigen Regler. Dabei bleibt das Werkzeug im Blick (Bild 6.26).

Bild 6.26 Secondary Brush und Hotbox zum Einstellen der Werkzeuggröße machen das Arbeiten intuitiv.
Natürlich musst du aufpassen, dass du das Glätten nicht übertreibst und gewollte Details zerstörst. Spiele mit den Einstellungen, bis du mit den Ergebnissen zufrieden bist. Die meisten Einstellungen sind verständlich – bis auf Lazyness (Bild 6.26). Die „Faulheit“ funktioniert wie ein langhaariger Pinsel. Der Arbeitspunkt der Brushes bleibt hier hinter dem Mauscursor und wird wie an einem Gummiband nachgezogen. Das führt dazu, dass der Arbeitspunkt kleine „Wackler“ nicht mitmacht und die Bewegungen der Brushes weicher werden lässt.
Zum Abschluss arbeite ich noch mit folgenden Surface Brushes: Bubble Smooth und Shrink Smooth als Secondary Brush. Bubble Smooth zieht beim Glätten die Oberfläche nach außen, Shrink Smooth schiebt sie hinein. So lassen sich mit einem relativ großen Werkzeug sehr feine Oberflächen erzielen (Bild 6.27).

HINWEIS: Kontrolliere am Ende nochmals die Bodenfläche. Sie kann durch die Bearbeitung in Mitleidenschaft gezogen worden sein. Schneide einfach noch einmal mit Plane Cut eine winzige Scheibe ab.

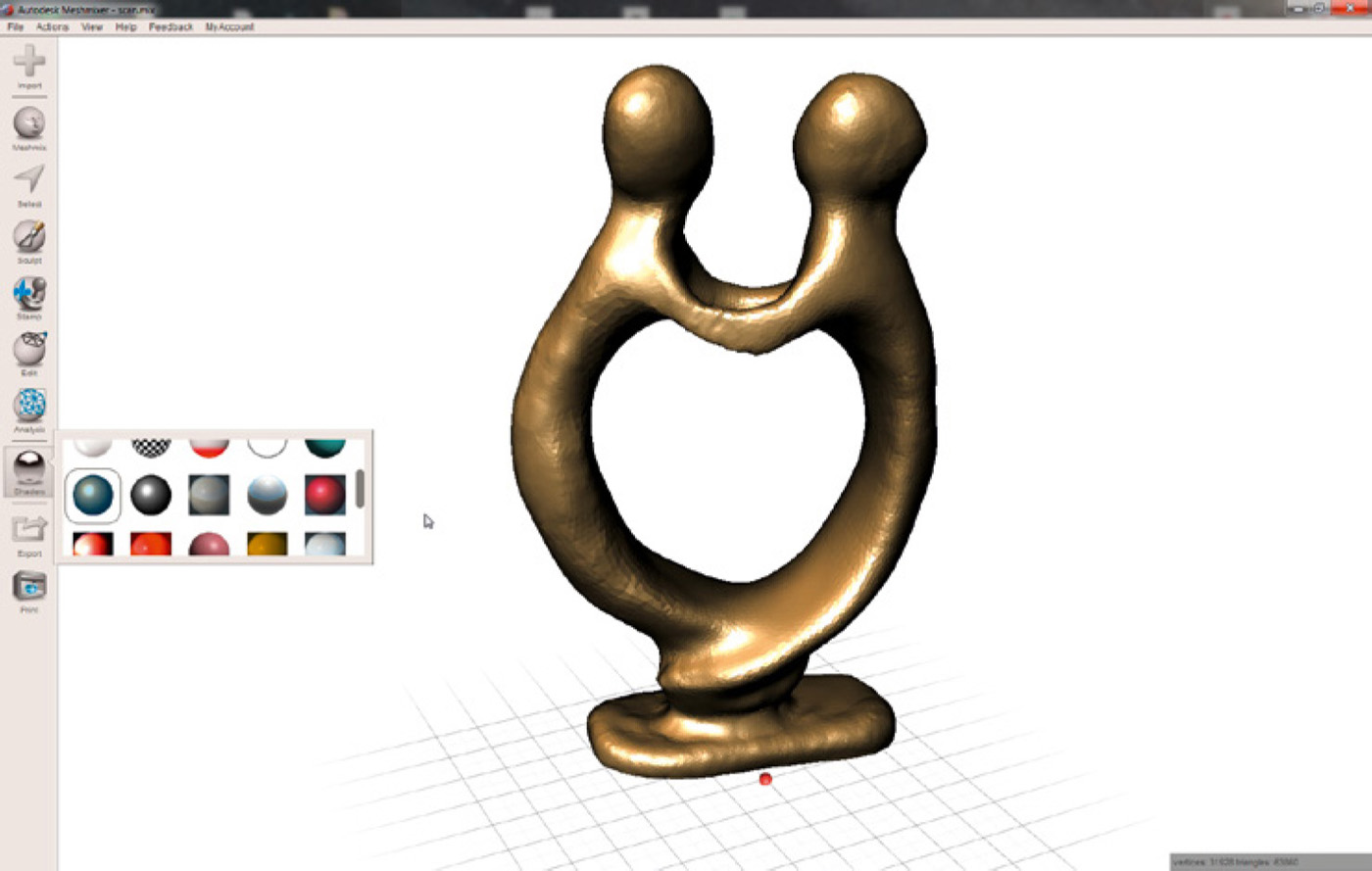
Bild 6.27 Ein Shader mit glänzender Oberfläche ermöglicht es, die Kantenverläufe nochmals zu kontrollieren und nachzubessern.
Damit sind wir mit der Bearbeitung des Netzes fertig. Speichere die Geometrie mit FILE > SAVE als OBJ- oder STL-Datei.
| 6.11 | Scheibenwelt: mit Slicer for Fusion 360 aus 2D-Gitterstrukturen 3D-Objekte erstellen |
Auch Slicer for Fusion 360 – früher unter dem Namen 123D Make bekannt – wird offiziell nicht mehr unterstützt, kann aber nach wie vor heruntergeladen werden. Du findest den Download für Windows und Mac im Autodesk Knowledge Network – am einfachsten über eine Google-Suche nach „slicer for fusion 360“. Ein Zeichen dafür, dass die Software nicht mehr unterstützt wird, ist die Tatsache, dass man sich nicht mehr mit der Autodesk-ID einloggen kann. Das stört aber nicht weiter bei dem, was wir vorhaben. Auf Hoch-DPI-Monitoren zeigt Slicer wie FreeCAD ein kaum sichtbar kleines Menü, Abhilfe schafft das Umschalten der DPI-Skalierung auf System, wie in Kapitel 4 erklärt.
Die Software hat – anders als der Name „Slicer“ erwarten lässt – nichts mit 3D-Druckern zu tun (dort berechnet ein Slicer die Druckschichten). Stattdessen geht es hier um traditionellere Materialien wie Sperrholz oder Pappe. Slicer for Fusion ist ein Geniestreich von Autodesk, ermöglicht es doch jedem, der eine Schere halten kann, das Bauen dreidimensionaler Objekte. 3D-Drucker? CNC-Fräse? Überflüssig! Slicer for Fusion wandelt 3D-Modelle in Gitterstrukturen um, die im einfachsten Fall aus Pappe oder Papier ausgeschnitten werden können.
Die einzelnen Scheiben werden platzsparend auf Blättern angeordnet, deren Größe man selbst bestimmen kann. Man kann hier die Größe angeben, die ein Lasercutter oder eine CNC-Fräse, auf die man Zugriff hat, bearbeiten kann. Man kann die auf Papier gedruckten Schnitte auf Sperrholz übertragen und mit der Laubsäge aussägen (Bild 6.28). Alternativ arbeitet man mit A4-Papier, das man später ausdruckt, auf Pappe klebt und mit der Schere ausschneidet (Bild 6.29). Die Möglichkeiten sind nahezu unbegrenzt. Slicer for Fusion kann sogar Papierfaltmodelle erzeugen.
Auch in Slicer for Fusion erwartet uns wieder eine neue Oberfläche – in diesem Fall jedoch eine sehr übersichtliche. Rechts oben begegnet uns erstmals der Navigationswürfel, den Autodesk auch in Fusion 360 oder seinen Profisystemen wie Inventor nutzt (Bild 6.29). Der Würfel dreht sich mit dem Modell und zeigt die Ausrichtung über die Beschriftung der Würfelseiten, beispielsweise Front, Right oder Top. Sobald du eine dieser Beschriftungen anklickst, dreht sich das Modell in die entsprechende Ansicht. Auch die Kanten und Ecken des Würfels lassen sich anklicken. Dann dreht sich das Modell in eine entsprechende seitliche bzw. isometrische Ansicht. In der Hauptansicht erscheinen rund um den Würfel Pfeile, die es mit einem Klick ermöglichen, beispielsweise von der Vorderansicht in die rechte Seitenansicht zu wechseln. Das Häuschen links oberhalb des Würfels dreht das Modell in eine perspektivische Grundausrichtung. Zwei gebogene Pfeile drehen das Modell zur Seite.

Bild 6.28 Sägen statt schießen – die Jagdtrophäe aus Sperrholz ist mit Slicer for Fusion schnell erstellt.

Bild 6.29 … oder schnibbeln statt schießen für einen Nashornkopf aus Pappe!
Darunter erwartet uns wieder das bekannte Navigationsmenü mit Buttons zum Drehen, Schieben und Zoomen (Bild 6.29). Diese brauchen wir als alte Hasen nicht mehr. Inzwischen sollte dir die Maustastenbedienung in Fleisch und Blut übergegangen sein. Links ist das Werkzeugmenü angeordnet, das man mehr oder weniger von oben nach unten durchgeht, während man die Skulptur erstellt.
Hinter der Schrift SLICER FOR FUSION 360 links oben verbirgt sich ein Dateimenü, in dem man lokal laden und speichern kann. Eine kleine Besonderheit ist der Menüpunkt Open EXAMPLE SHAPES, hinter dem sich eine ganze Reihe von mitgelieferten Formen für erste Versuche verbirgt. Dort findest du auch den in Bild 6.28 und Bild 6.29 gezeigte Nashornkopf. Rechts oben unter dem Fragezeichen verbirgt sich das Hilfemenü, in dem du unter HELP ein sehr gutes Handbuch findest, das alle Schritte und alle verschiedenen Fertigungstechniken detailliert beschreibt.
Wir arbeiten diesmal mit der eben in Meshmixer erzeugten OBJ-Datei. Dazu importierst du diese mithilfe des obersten Buttons im Werkzeugmenü links. Slicer for Fusion importiert Daten in den Formaten STL und OBJ. Früher konnte man auch ein Modell aus der Fusion 360-Cloud laden – mangels funktionierenden Logins ist uns dieser Weg inzwischen versperrt. Unter FROM MY COMPUTER lassen sich Slicerfor-Fusion-eigene Dateien laden – beispielsweise wenn du die Software beendest und wieder startest.

TIPP: Auch das Laden und Speichern auf Netzwerklaufwerken, beispielsweise von einem NAS, funktioniert nicht mehr – zieh deine Arbeitsdaten einfach auf den Desktop und lade sie von dort.

Der oberste Bereich im Werkzeugmenü ist der Importdialog. Diesen benötigen wir zum Import der Skulptur. Drücke auf den Button, woraufhin sich ein Dateimenü öffnet, das mit einer Besonderheit ausgestattet ist: Unter dem Dateinamen und dem Datenformat kannst du die Achse einstellen, die nach oben zeigen soll. Das ist hilfreich, wenn das schon angesprochene Problem auftaucht, dass manche Systeme die Y-Achse, andere die Z-Achse oben definieren. Schau einfach mal auf den Ansichtswürfel: Wenn das Modell beim Klick auf Top die Oberseite des Modells zeigt, ist alles gut. Der Button mit dem Auge stellt die Darstellung des Modells auf Netzansicht, wenn später die Gitterstruktur sichtbar ist. Wenn du also das Originalmodell sehen möchtest, klicke diesen Button.

HINWEIS: Buttons haben in Slicer for Fusion die seltsame Eigenschaft, dass sie, einmal gedrückt bzw. angeschaltet, nicht durch Drücken auf denselben Button wieder herausspringen oder ausgeschaltet werden. Man muss ein anderes Element anklicken, um den Button auszuschalten.

Als Erstes stellen wir die Materialeigenschaften ein. Dazu dient das Menü MANUFACTURING SETTINGS. Hier kannst du Standardpapierformate wie A4 oder A3 sowie US-Größen auswählen. Allerdings sind die Basisformate in Inch bemessen, und ich habe keine Möglichkeit gefunden, Millimeter als Standard einzustellen. Zudem lassen sich die Formate nicht anpassen. Die Materialgröße ist jedoch entscheidend für ein gelungenes Ergebnis, denn hier ist nicht nur die Blattgröße definiert, die Slicer for Fusion benötigt, wenn es die Zuschnitte auf Blätter verteilt. Es ist auch die Materialdicke hinterlegt, die bei der Gitterstruktur zur Berechnung der Schlitze genutzt wird. Die Schlitze dienen dem Zusammenstecken der Platten und dürfen nicht zu eng, aber auch nicht zu weit sein, sonst wackelt die Skulptur später.
Also erzeugen wir unser eigenes Format (zunächst in DIN A4). Dazu drückst du den Button mit dem Stiftsymbol neben der Materialauswahl, woraufhin sich ein neues Fenster öffnet (Bild 6.30). In diesem Fenster zeigt Slicer for Fusion die vorgegebenen Formate (links) und die Maße des in der linken Liste ausgewählten Formats an (rechts). Ein neues Format erzeugst du, indem du unten im Fenster auf das Pluszeichen drückst. Der Button daneben mit dem doppelten Plus kopiert ein bestehendes Format in ein neues, sodass du theoretisch das vorgegebene A4-Format ableiten und auf Millimeter umstellen könntest. In der Praxis hat sich durch die Umrechnung von Millimetern in Inch und zurück ein Rundungsfehler eingeschlichen. Das Minuszeichen unten im Fenster dient übrigens dem Löschen von Materialien.
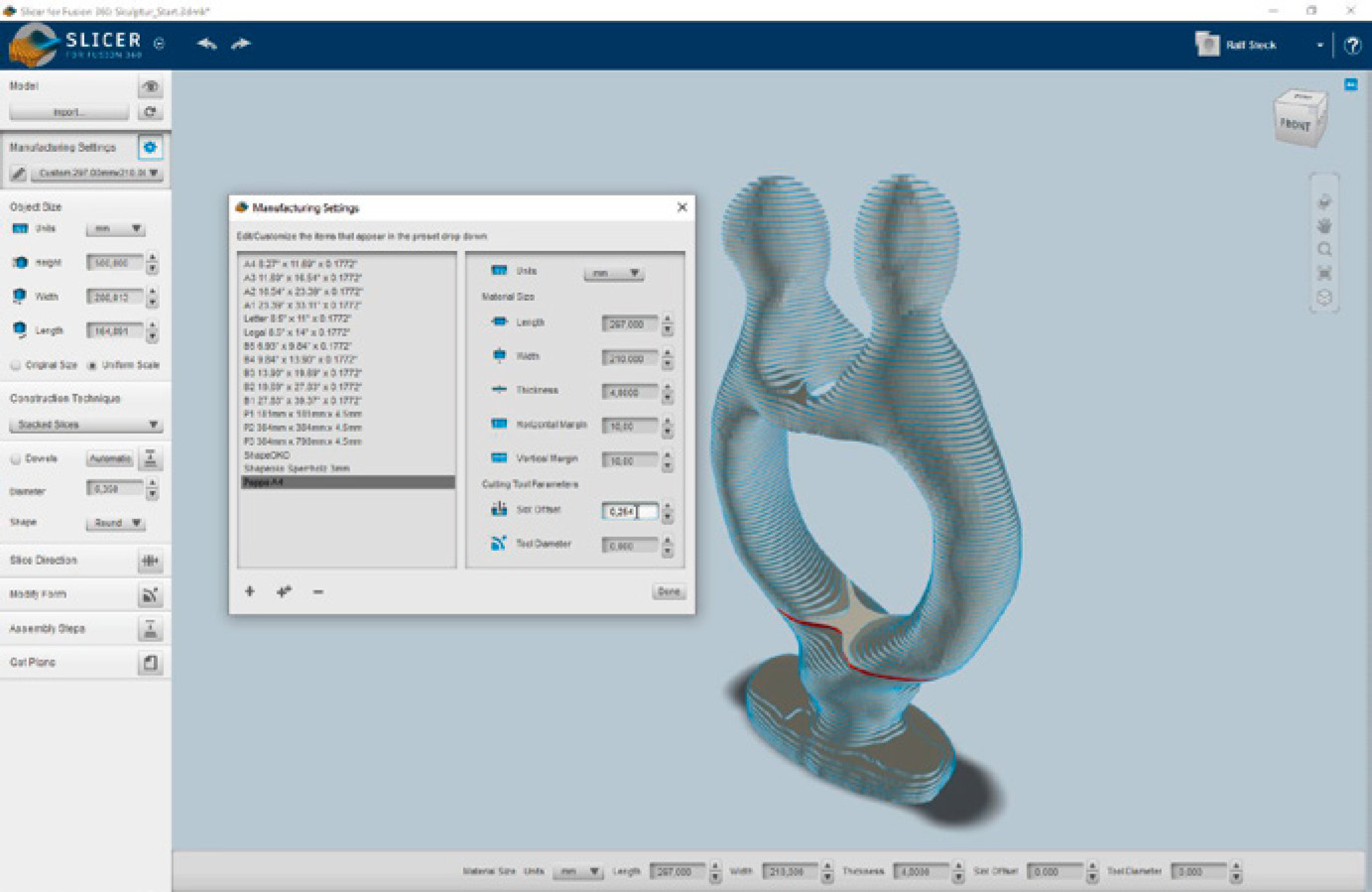
Bild 6.30 Die vorgegebenen Formate sind nutzlos. Wir definieren uns eine 4 mm dicke Pappe.
Als Erstes nach dem Erzeugen eines neuen Formats stellst du oben rechts im Dialogfenster unter Units auf Millimeter um (Bild 6.30). Dann trägst du die A4-Maße für Höhe (287 mm) und Breite (210 mm) ein und danach die Dicke. Wir wählen 4 mm für die Dicke. Damit ist nicht die Dicke des Papiers gemeint, auf das du später die Umrisse druckst, sondern die Dicke des Materials, aus dem die Skulptur später gebaut werden soll. Diese Dicke ist sehr wichtig, damit sich die Skulptur später problemlos montieren lässt. Messe sie lieber mit einer Schieblehre an mehreren Stellen des Materials, das du verwenden möchtest. Slot Offset ist quasi ein Toleranzfaktor für die Schlitzbreite. Der Wert wird von der Materialdicke abgezogen, um die Breite der Schlitze zu berechnen, mit denen die Skulptur zusammengesteckt wird. Je höher dieser Wert ist, desto enger sind die Schlitze. Der Tool Diameter wird beim Anordnen der Bauteile auf dem Material benutzt, um den minimalen Abstand zwischen den Teilen und zum Rand zu berechnen. Schließlich darf der Fräser beim Ausschneiden eines Teils nicht gleichzeitig ein zweites Teil beschädigen.

TIPP: Setz Tool Diameter und Slot Offset vorläufig auf „0“. Beim Arbeiten mit Karton ist die Toleranz in den Schlitzen weniger wichtig, als wenn man beispielsweise Plexiglas benutzt. Im letzteren Fall würde ich in jedem Fall Probeteile anfertigen und den Zusammenbau testen.

Die Einstellungen für Ränder beziehen sich auf den Drucker und dessen minimalen Druckrand.
Die nächste Einstellung betrifft die Objektgröße (Bild 6.31). Meine Skulptur ist im Original 203 mm hoch. Das wäre für den Garten etwas mickrig. Allerdings kann Slicer for Fusion Scheiben, die nicht auf eine Seite passen, nur im Modus Stacked Slices, also bei aufeinandergelegten Scheiben, teilen und auf mehrere Blätter verteilen. Im schönsten Modus Interlocked Slices, der die in Bild 6.28 dargestellte Gitterskulptur ergibt, geht das nicht. Das Objekt kann also höchstens so groß sein, dass die größte Scheibe auf ein Blatt des gewählten Materials passt (Bild 6.31). Mit einer cleveren Wahl des Winkels der Scheiben lässt sich zwar noch etwas Höhe herausholen, wesentlich über 500 mm würde ich jedoch nicht gehen, wenn ich mit A4-Papier arbeiten muss. Da lohnt es sich eher, mit A3-Material zu arbeiten und die Blätter später in einem Copyshop drucken zu lassen.
Wir versuchen es mit der Einstellung 500 mm. Pass auf, dass beim Ändern der Objektgröße der Punkt Uniform Scale aktiviert ist. Dann werden beim Ändern der Höhe die Breite und Tiefe der Skulptur angepasst, sodass die Proportionen erhalten bleiben. Über den Button ORIGINAL SIZE kannst du jederzeit auf die Originalgröße des Modells zurückgehen (Bild 6.31).

Bild 6.31 Ist die Skulptur zu groß, passen die Scheiben nicht mehr auf das Papier, das Slicer for Fusion hier dunkel darstellt.
Nun geht es an die Konstruktionstechnik. Im Ausklappmenü CONSTRUCTION TECHNIQUE finden sich sechs unterschiedliche Möglichkeiten, das Modell zu realisieren. Stacked Slices erstellt Scheiben, die aufeinandergestapelt die 3D-Form ergeben. Interlocked Slices werden im 90-Grad-Winkel ineinandergesteckt. Bei Curve stehen die Scheiben quer zu einer Kurve, bei Radial in der namensgebenden Ausrichtung. Freunde von Papierbastelbögen werden Folded Panels lieben, denn damit lassen sich Formen in Flächen umwandeln, die wiederum zusammengeklebt oder -genäht werden. Die beste Annäherung an die dreidimensionale Form ergibt die Technik 3D Slices, die den Stacked Slices ähnlich ist, allerdings haben hier die Kantenflächen eine Neigung, die sie miteinander verschmelzen lässt. Das Modell hat also am Ende keine Treppeneffekte, sondern folgt der Form genau.
Die sechs verschiedenen Techniken, die Slicer for Fusion 360 bietet, um aus der Ursprungsfigur reale Modelle zu machen, siehst du in folgender Tabelle.
Modellansicht |
Modellbezeichnung |
Modellansicht |
Modellbezeichnung |
|
Ursprungsfigur |
|
Radial |
|
Stacked Slices |
|
Folded Panels |
|
Interlocked Slices |
|
3D Slices |
|
Curve |
| 6.12 | Ein Gitter entsteht: Erstellung der Gartenskulptur in Slicer for Fusion 360 |
Ich habe mich bei meiner Skulptur für Interlocked Slices entschieden, weil man damit mit geringstmöglichem Materialeinsatz die schönsten Skulpturen erstellen kann. Zudem gelten die hier beschriebenen Bearbeitungsfunktionen auch für Curved und Radial.
Sobald du die Technik auf Interlocked Slices stellst, wird die Figur in dieser Technik dargestellt. Bis zu einem wirklich sinnvollen Modell müssen wir allerdings noch einige Einstellungen anpassen. Du wirst in der Darstellung violette und am Rand rot gefärbte Scheiben bemerken (Bild 6.32).
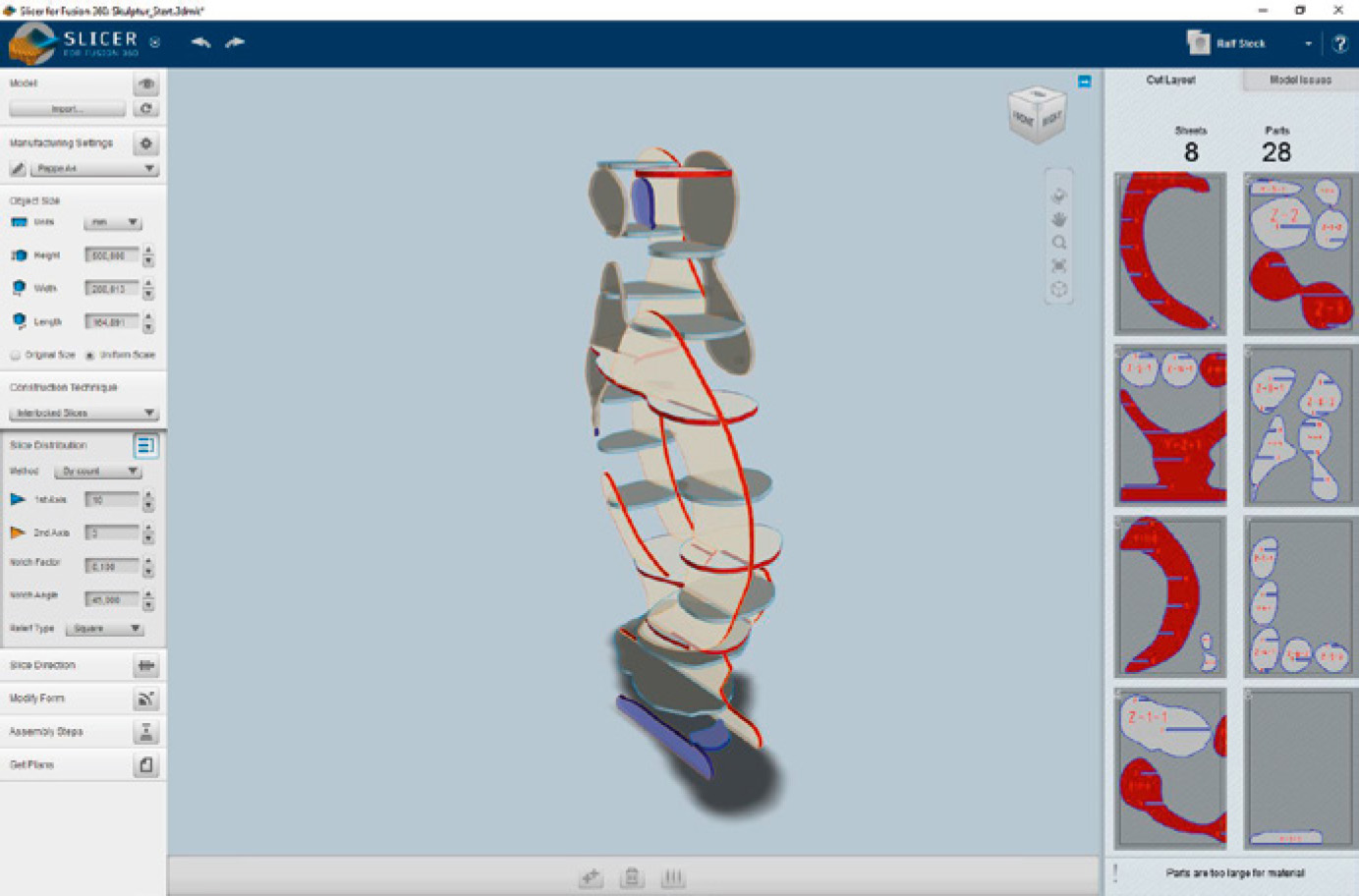
Bild 6.32 Die linke Scheibe hat gleich mehrere Fehler. Oben und unten liegen lose Scheibenteile vor. Zudem sind mehrere Teile zu groß für das Papier.
Violette Scheiben sind nicht mit dem Rest der Figur verbunden, weil die Geometrie es nicht zulässt, eine Querscheibe an die Stelle der „losen“ Scheibe zu führen. In der Grundeinstellung sind die Scheiben waagerecht und senkrecht in der Ebene der Achsen des internen Koordinatensystems des Modells ausgerichtet. Durch cleveres Verschieben der Scheiben lassen sich violette Scheiben oft wieder „einfangen“. Man kann sie allerdings auch einfach ignorieren und löschen.

HINWEIS: Vorsicht! Oft gehört eine lose Scheibe zu einer anderen Scheibe und ist von dieser wegen einer Einschnürung am Modell getrennt. Also nicht löschen, sondern nur ignorieren!

Rote Kanten an einer Scheibe weisen auf Probleme hin – sei es, dass die Scheibe lose Teile hat oder dass sie nicht auf das eingestellte Papier passt. Bei Objekten mit Löchern und Hinterschnitten kann es zudem vorkommen, dass die Schlitze, über die die Scheiben verbunden werden, die Scheibe teilen oder so sitzen, dass das Einschieben der Querscheibe nicht möglich ist (Bild 6.33). Unser Ziel muss also sein, keine roten und so wenige violette Scheiben wie möglich zu haben.

Bild 6.33 Beim unteren großen Teil (Y-2-1) trennt der Schlitz einen Teil der Geometrie ab. Das kann nicht so bleiben.
Es gibt mehrere Möglichkeiten, die Figur zu optimieren: Das Einfachste ist, mehr Scheiben pro Richtung zu benutzen, dann ist die Chance größer, dass eine Querrippe bis zu den losen Scheibenteilen reicht. Die Anzahl kann für beide Richtungen unabhängig definiert werden. Ebenso ist es möglich, statt der Scheibenanzahl den Abstand zwischen den Scheiben zu definieren. Zudem kannst du einzelne Scheiben löschen.
Außerdem lässt sich die Ausrichtung des Gitters ändern. Da wir unsere Skulptur im Garten aufstellen wollen, sind waagerechte Scheiben schlecht. Auf diesen bleibt Regenwasser stehen und sie vermoosen schnell. Klicke auf den Button im Eintrag Slice Direction des linken Werkzeugmenüs. Nun erscheinen drei schwach gezeichnete Ringe, die die drei Ebenen des Koordinatensystems darstellen (Bild 6.34). Zusätzlich erscheint ein orangefarbener Punkt mit einer weißen Linie. Diese markiert die waagerechte Achse. Am oberen Scheitelpunkt erscheint ein blauer Kegel. Während sich der Scheitelpunkt frei bewegen lässt, bewegt sich der orange Punkt nur entlang der waagerechten Ebene.
Willst du den blauen Kegel in einem bestimmten Winkel verschieben, dann klicke vor dem Bewegen die gewünschte Ebene an. Daraufhin erscheint eine Gradskala.
Die aktuelle Gradzahl, um die du den Kegel bewegt hast, wird neben dem Kegel angezeigt, und die Bewegung rastet in 5-Grad-Schritten ein. Solange keine Gradskala sichtbar ist, kannst du den Kegel frei im Raum bewegen.

Bild 6.34 Durch Drehen der Scheiben lässt sich die Skulptur optimieren.
Bewege den Kegel nun erst einmal so zur Seite, dass alle Scheiben senkrecht stehen. Das ist die Grundausrichtung für die Gartenskulptur. Da die Software beim Schwenken der Ebenen die Scheiben in Echtzeit berechnet, kannst du nun einfach so lange an den beiden Griffen drehen und schieben, bis keine oder möglichst wenige Scheiben rote Kanten anzeigen.
Im Layoutfenster auf der rechten Seite von Slicer for Fusion werden in Echtzeit die Schnittbögen dargestellt, d. h. die Anordnung der Scheiben auf den Blättern (Bild 6.34). Ein Klick auf eines der Blätter vergrößert dieses im Hauptfenster. Problematische Scheiben – also die in der Hauptansicht mit roter Kante dargestellten Teile – werden auch im Layoutfenster rot dargestellt.

HINWEIS: Die Nummerierung der Scheiben im Layout besteht aus einem Buchstaben für die Ausrichtung und einer Zahl für die laufende Nummer – von links nach rechts und von vorn nach hinten (also beispielsweise Y-2 oder Z-5). Eine dritte Stelle in der Kennzeichnung bedeutet, dass eine Scheibe aus mehreren Teilen besteht, also beispielsweise Y-2-1 und Y-2-2, wobei die Scheibenteile von unten nach oben gezählt werden.

Schalte in diesem Fenster oben von der Registerkarte Cut Layout auf Model Issues um, dann bekommst du genauere Hinweise, welche Probleme diese Scheiben haben (Bild 6.35).

Bild 6.35 Die Registerkarte Model Issues zeigt genau, welche Fehler eine Scheibe hat.
Ich habe am Ende eine Schrägstellung gefunden, bei der nur sehr wenige Fehler auftraten. Zwei Teile waren bei Verwendung des definierten A4-Papiers zu groß, wobei das eher Fehler von Slicer for Fusion beim Anordnen der Scheiben waren. Man hätte das größte Teil durch eine kleine Drehung komplett auf das Papier bekommen können, doch die Software achtet auf die Ausrichtung der Scheiben, was bei Holz wegen der Maserung durchaus Sinn macht. Mit acht Scheiben in der ersten und elf Scheiben in der zweiten Achse konnte ich einen guten Kompromiss zwischen der Anzahl der Bauteile und einer detaillierten Darstellung finden.
Solange Slice Distribution aktiv ist, kannst du einzelne Scheiben anklicken. Dann verändert sich der Cursor und die Teile der Scheibe werden rechts in der Darstellung der Schnittbögen hervorgehoben. Nun kannst du die aktivierte Scheibe verschieben, aber natürlich nur quer zur Scheibenfläche.
Zwei Einstellungen muss ich noch erklären, die für den Zusammenbau wichtig sind: Notch und Relief (Bild 6.36). In der Werkzeugpalette Slice Distribution kannst du den Notch Factor und den Notch Angle einstellen. Notch ist die Anschrägung am Beginn eines Schlitzes, die das Einführen der Scheiben erleichtert. Bei einem Notch Factor von 0,1 wird die Kante kaum sichtbar gebrochen, bei einem Notch Factor von 1 entsteht eine kräftige Fase. Der Notch Angle ist logischerweise der Winkel der Anschrägung zur Gegenplatte. Ich habe es bei 45 Grad und Faktor 0,7 belassen.

Bild 6.36 Notch und Relief: Ersteres bezeichnet die Anschrägung an der Schlitzöffnung, Letzteres die Ausgestaltung des Schlitzendes (hier Dog Bone).
Relief definiert die Form des Schlitzendes, die allerdings nur zum Tragen kommt, wenn man die Scheiben mit der CNC-Fräse herstellt. Deshalb habe ich ein neues Material in der Maximalgröße meiner CNC-Fräse sowie einen Werkzeugdurchmesser von 2 mm definiert. Das englische Wort Relief hat nichts mit dem deutschen Wort „Relief“ zu tun, sondern bedeutet „Entlastung“ oder in diesem Fall „Aussparung“. Da jeder Fräser einen bestimmten Durchmesser hat, den man im Material definieren muss, um die Reliefs zu sehen, können keine wirklich scharfen Innenecken hergestellt werden. Wenn der Fräser seine Bahn um 90 Grad ändert, bleibt in der Ecke ein Viertelkreis mit dem Radius des Fräsers als Restmaterial stehen. Zwischen der gefrästen Kante und der Ober- und Unterseite des Materials entstehen dagegen sehr wohl scharfe Ecken – und das wird beim Zusammenbau zum Problem.
Will man nun zwei Scheiben zusammenstecken, lassen sich diese nicht ganz zusammenschieben, denn es treffen die scharfen Ober- und Unterkanten einer Scheibe auf das Restmaterial der anderen Scheibe. Man kann nun mühsam die Ecken aller Schlitze ausfeilen oder die CNC-Fräse die Arbeit machen lassen, indem diese eben kleine Aussparungen in das Material fräst. Wie diese angeordnet werden, wird im Ausklappmenü Relief festgelegt.
Die Option Square bedeutet, dass keine Aussparung eingebaut wird. In allen drei anderen Fällen werden Aussparungen in der Länge des Werkzeugradius gesetzt. Unterschiedlich ist allerdings deren Richtung: Horizontal bedeutet, dass die Aussparungen quer zur Schlitzrichtung liegen, am Ende des Schlitzes also eine Art „T“ entsteht. Bei Auswahl von Vertical fährt der Fräser etwas weiter, als die Schlitzlänge eigentlich ist. Dog Bone schließlich setzt die Aussparungen in einem 45-Grad-Winkel in die Ecken des Schlitzendes, wodurch eine Form entsteht, die einem Knochen ähnelt (Bild 6.36).
Ist alles zur Zufriedenheit optimiert, geht es an den Export. Geh dazu in der Werkzeugleiste ganz nach unten zu Get Plans und drücke den Button. Nun zeigt Slicer for Fusion die Schneidpläne im Vollbild (Bild 6.37). Ganz unten findest du die Ausgabeoptionen. Du kannst hier einfach auf Print drücken, um A4-Blätter auf den Drucker zu senden. Alternativ erstellt Slicer for Fusion 2D-Daten in den Formaten PDF, EPS oder DXF.

Bild 6.37 In der Ansicht Get Plans zeigt Slicer for Fusion die Rohbretter mit der Teileanordnung. Am Ende passen alle Teile auf vier Sperrholzbretter.
Clevererweise definiert Slicer for Fusion die Umrisse in Blau und die Beschriftung in Rot. So lassen sich die Farben verschiedenen Ebenen oder Fertigungstechniken zuweisen. Wenn du die Scheiben auf einem Lasercutter fertigst, kannst du die blaue Farbe der Maximalleistung zuweisen, um das Holz durchzuschneiden. Rot ordnest du eine geringere Stärke zu, sodass die Beschriftung nur schwach graviert wird.
Ebenso lässt sich mit der CNC-Fräse die Beschriftung nur ganz flach einprägen. In den DXF-Dateien, die Slicer for Fusion erzeugt, sind die Beschriftungen als Annotations definiert und lassen sich so sauber aus dem Fräspfad ausschließen (Bild 6.38).

Bild 6.38 Die Gartenskulptur ist ganz schön groß geraten im Vergleich zum Original. Eine Lackschicht schützt das Holz vor dem Wetter.

Die in Slicer for Fusion erzeugten DXF-Dateien der Skulptur findest du unter plus.hanser-fachbuch.de.

| 6.13 | Exkurs: Parametrik und Netzgeometrie in Fusion 360 |
Wie bereits zu Beginn des Kapitels erwähnt, ist Netzgeometrie für CAD-Systeme oft relativ schwierig zu verarbeiten. Trotzdem kann ein gutes CAD-System Netzgeometrie und Volumendaten kombinieren und zusammenführen. Wie das funktioniert, will ich dir in diesem Exkurs anhand von Fusion 360 zeigen. Für dieses Projekt werden wir die 3D-Daten des Scans der Specksteinskulptur als Basis verwenden. Wir werden ein Hausnummernschild aus Acrylglas fräsen, in dem die Hausnummer vom Relief der Specksteinskulptur umrahmt wird.
Dazu nutzen wir Fusion 360 von Autodesk, das für Privatanwender, Studenten und Start-ups mit einem Jahresumsatz von maximal 100 000 US-Dollar kostenlos verfügbar ist. Die Software erfordert zwar eine Installation, ist aber eng mit der Cloud verbunden und lagert aufwendige Berechnungen (beispielsweise Festigkeitssimulationen) in die Cloud aus. Auch die Datenablage erfolgt in der Cloud, allerdings erzeugt Fusion 360 lokale Kopien, die ein Arbeiten ohne Verbindung zum Internet ermöglichen.
Fusion 360 ist weit mehr als ein CAD-System. Es umfasst alle Schritte, die in der professionellen Produktentwicklung durchlaufen werden: 3D-Modellierung (in den Ausprägungen Volumenmodellierung, Freiformen, Netzmodellierung, Blech und Kunststoff), Rendern, Animation, Zeichnungserstellung und auch CAM. Das heißt, wir können das NC-Programm für das Herausfräsen der Hausnummer direkt in Fusion erstellen.
Die Informations-Website zu Fusion 360 findest du unter https://www.autodesk.de/products/fusion-360/overview. Ziemlich weit unten auf der Seite unter Zusätzliche Fusion 360-Angebote findest du den Zugang zu Fusion 360 für Privatanwender und den Link zur Download-Seite https://www.autodesk.de/products/fusion-360/ personal. Dort zeigt Autodesk auch, welche Funktionen im Vergleich zur Vollversion fehlen: Unter anderem Fräsen mit mehr als drei Achsen, Form- und Lagetoleranzen und Simulation. Der Leiterplattenentwurf ist auf zwei Schaltpläne, zwei Layer und auf eine Leiterplattengröße von 80 × 80 cm beschränkt. Mich stören diese Einschränkungen nicht, und ich arbeite sehr gerne mit diesem Programm. In den ersten 30 Tagen stehen dir übrigens alle Funktionen der Vollversion zur Verfügung. Die Software erfordert natürlich wie alle Autodesk-Produkte die nun schon so oft benutzte Autodesk-ID.
Fusion bietet eine sehr breite Palette an Funktionen, von denen wir in diesem Projekt allerdings nur wenige verwenden werden. Im Internet findest du eine Vielzahl von Videos, die die Arbeit mit Fusion erklären, und eine große Community, die bei Fragen weiterhilft. Ein guter Startpunkt dazu ist https://knowledge.autodesk.com/de/support/fusion-360.
| 6.13.1 | Das Projekt: ein gefrästes Hausnummernschild aus Acrylglas |
Das Ziel dieses Projekts ist es, aus einer 10 mm dicken Acrylglasplatte ein Hausnummernschild zu fräsen, das um die Hausnummer herum ein Relief unserer Specksteinskulptur zeigt. Ein Rand ermöglicht es, bei Bedarf eine zweite Scheibe aufzukleben, um das Relief vor dem Verschmutzen zu schützen. Baut man die Acrylglasplatte in einen Rahmen ein und montiert dort einen LED-Strip, der über eine der Seitenkanten in das Acrylglas leuchtet, werden die gefrästen Bereiche leuchten, die unbearbeitete Ziffer wird dunkel bleiben. So kann der Postbote dein Haus auch im Winter finden, wenn es draußen lange dunkel ist.
Ich habe mich für eine Gesamtgröße von 180 × 120 mm entschieden. Du kannst die Maße natürlich anders wählen. Die Fräsung soll 8 mm tief gehen, sodass als „Rücken“ 2 mm Acrylglas stehen bleiben. Der Rand wird 5 mm breit. Die Skulptur hat oben und an den Seiten 5 mm Abstand von der Innenseite des Rahmens. Unten soll der Sockel direkt in den Rahmen übergehen.
Diese Zahlen sind wichtig, wenn wir die Skulptur für die Integration in das Fusion 360-Modell vorbereiten. Denn die Positionierung der Figur in Fusion 360 ist relativ schwierig, wenn man es genau haben möchte. Wenn jedoch Größe, Nullpunkt und Ausrichtung des Modells schon beim Import stimmen, passt sich das Modell wie von selbst in die richtige Stelle des Fusion-Modells ein.
Diese Technik ist immer dann wichtig, wenn du eine „dumme Geometrie“ wie STL, OBJ oder ein anderes Dreiecksnetz in ein CAD-Modell integrieren möchtest. Jedes Geometrieformat braucht einen Nullpunkt, von dem aus XYZ-Koordinaten gezählt werden. Da beim Import üblicherweise der Nullpunkt des Importmodells in den Nullpunkt des CAD-Systems gelegt wird, kann man so die Position beeinflussen.
| 6.13.2 | Schneiden und Anpassen der Netzgeometrie in Meshmixer |
Zunächst einmal benötigen wir ein Reliefmodell. Das bedeutet, dass die Rückseite des Modells flach sein soll. Wir schneiden deshalb die Skulptur in Meshmixer senkrecht durch, und zwar mit der Funktion Plane Cut, die du schon beim Begradigen des Sockels kennengelernt hast. Erstelle eine senkrecht stehende Fläche, die die Skulptur in zwei Hälften teilt. Dazu musst du erstmal den Blick auf die Skulptur auf TOP stellen. Nun siehst du die Figur von oben, allerdings sind die Köpfe nicht in derselben Ebene. Um die Figur entsprechend zu drehen, wählst du im Hotbox-Menü die dritte Option Tumble, dann dreht sich die Figur bei waagerechter Mausbewegung um die Z-Achse. Wähle Plane Cut und zeichne eine Linie quer durch die Figur. Du kannst diese Linie noch anpassen. Wenn du im Funktionsmenü Cut (Discard Half) einstellst (Bild 6.39), siehst du sofort das Ergebnis (Bild 6.40).
Die Drehung, um die wir die Schnittebene drehten, weil die Köpfe nicht parallel zum Koordinatensystem stehen, ist uns allerdings später hinderlich. Deshalb nutzen wir nun noch die Ausrichtefunktion von Meshmixer, um das Modell optimal auszurichten und auch gleich den Nullpunkt an eine günstige Stelle zu verschieben.
Dazu nutzen wir zunächst das Align-Tool unter Edit. Das zeigt uns die Figur zweimal und – wenn unter Source entweder Base Point oder Center Point gewählt ist – mit zwei Koordinatensystemen. Die graue, durchsichtige Figur und deren Koordinatensystem repräsentiert die bisherige Lage im Raum, die eingefärbte, opake Figur zeigt die neue Position. Diese neue Position wird durch die Auswahl unter Destination definiert. Die wichtigsten Optionen sind World Origin… und die drei Achsen.

Bild 6.39 Die Schrägstellung, die zwei gleiche Hälften ergibt, wird uns noch beschäftigen.

Bild 6.40 Die Figur ist jetzt hinten schön flach.

Bild 6.41 Unten siehst du das globale Koordinatensystem, darüber an der grauen Figur deren lokales Koordinatensystem.

HINWEIS: Es gibt immer zwei Koordinatensysteme: das lokale und das globale (World) (Bild 6.41). Das lokale Koordinatensystem ist das System, in dem die Werte der Importdatei bzw. des Objekts definiert sind. Das globale System ist das Grundsystem der Software. Meist sind beide identisch, nur beim Import oder dem Wechsel zwischen verschiedenen Programmen können diese durcheinanderkommen. Wir erledigen gerade also zwei Aufgaben parallel: Erstens das Verschieben des Nullpunktes, damit die Bodenfläche genau im Nullpunkt des globalen Koordinatensystems liegt. Zweitens das Drehen des Objekts, damit die Schnittfläche parallel zu den Achsen des Globalsystems liegt.

Wähle Base Point und World Origin/Y-up. Da auch Fusion 360 die Y-Achse nach oben definiert hat, liegt das Objekt dann später gleich richtig. Nun steht das Modell noch schräg zum Koordinatensystem. Du kannst es mithilfe der grünen Manipulatoren auf der gewählten Ebene bewegen, fasse dazu das gebogene Symbol an und drehe die Figur so, dass sie parallel zur blauen X-Achse bzw. dem angezeigten Gitter steht. Das geht am besten von oben oder von unten (Bild 6.42).

TIPP: Ich nutze ganz gern den Zeileneffekt des Bildschirms für die letzte Genauigkeit: Kein Bildschirm kann schräge Linien darstellen, Schräge Linien sind immer Zickzacklinien entlang der Zeilen und Spalten des Bildschirm-Pixelmusters. Das Gitter steht genau senkrecht/waagerecht, wenn du am Navigationswürfel beispielsweise BOTTOM anklickst. Dann drehst du das Objekt und beobachtest die Kante der Schnittebene. Wenn diese keine Stufen mehr aufweist, ist das Objekt perfekt ausgerichtet.


Bild 6.42 Von unten lässt sich das Modell sehr genau ausrichten.
Nun sitzt der Nullpunkt aber immer noch irgendwo in der Bodenfläche, wir hätten ihn gerne woanders. Überleg dir, wo der Sockel der Figur später sitzen soll. Wir wollen das Modell später etwas seitlich vom Ursprung einsetzen, um die Abstände zum Rand und den Rand der Hausnummer gleich mit zu berücksichtigen. Unten soll der Sockel direkt am 5 mm breiten Rand anschließen, also muss der Nullpunkt in Y-Richtung 5 mm unter dem Modell liegen. Waagerecht sind es 5 mm für den Rand plus 5 mm für den Abstand von diesem (also 10 mm). In der Tiefe berücksichtigen wir gleich die Dicke der Basisplatte von 2 mm. Ein Klick auf ACCEPT schließt diese erste Ausrichtung aus.
Da wir das Modell nun genau an Achsen und Nullpunkt ausgerichtet haben, können wir im nächsten Schritt mit absoluten Zahlen arbeiten. Aktiviere noch mal Transform. Gehst du die Zahlen durch, siehst du, dass das Modell winzig ist – bei mir sind es 14,475 mm Höhe! Das ändern wir, indem wir die gewünschten Werte direkt eingeben, dabei stauchen wir die Figur etwas, damit sie nicht ganz so hoch und schlank ist – wir brauchen in der Mitte ja Platz für die Hausnummer. Deshalb muss Uniform Scaling ausgeschaltet sein. Unsere Wunschgröße ist Y = 165 mm, X = 100 und Z = 8 mm. Bitte achte dabei darauf, dass wiederum World Frame eingetragen ist. Blöderweise rutscht bei dieser Aktion der Nullpunkt wieder in die Mitte des Modells, bitte verschiebe ihn nochmals mit Align an die untere Schnittkante.
Im ersten Schritt setzen wir nun den Nullpunkt genau an die Schnittkante, und zwar mit dem Tool Transform. Beim ersten Öffnen sitzt das Koordinatensystem wieder schräg, bis als Coordinate Space der World Frame eingestellt ist. Dann schalte bitte noch im Menü View Show Grid ein, dadurch erscheint eine rote Kugel, die den globalen Nullpunkt anzeigt. Stelle bitte ganz unten Enable Snapping aus und zieh dann am roten Pfeil, bis die Schnittkante möglichst genau den Nullpunkt schneidet.
Nun verschieben wir den Nullpunkt dahin, wo er in Fusion optimal ist, also TRANSFORM > WORLD FRAME > TRANSLATE Y = 5 und Z = 2 mm. Nun haben wir das Relief optimal positioniert (Bild 6.43). Speichere es als STL-Datei. Jetzt können wir uns endlich der Modellierung in Fusion zuwenden.

Bild 6.43 Am Ende sitzt die Skulptur schräg über und hinter dem Nullpunkt, und mit etwas Glück ist das genau die Lage, die in Fusion 360 passt.

HINWEIS: Am Ende war dann doch alles anders: Es zeigte sich beim Import in Fusion, dass das Modell um 180 Grad gedreht erschien. Ich musste die Figur in Meshmixer nochmals mit der Transform-Funktion um 180 Grad um die Y-Achse drehen und die Z-Verschiebung in die andere Richtung setzen, damit das Modell genauso in Fusion 360 erscheint, wie geplant. Das Problem ist an dieser Stelle, dass die Definition der Achsen nicht nur zwischen den Softwareanwendungen unterschiedlich ist, sondern auch beim Export und Import des STL-Modells unterschiedlich interpretiert werden können. Bei der Übergabe zwischen Systemen besteht immer die Gefahr, dass etwas nicht passt, und es sind manchmal mehrere Versuche notwendig.
Ich habe mir angewöhnt, die Änderungen nicht im Zielsystem, sondern stets im Quellsystem vorzunehmen, und zwar so lange, bis der Import perfekt funktioniert. Das hat den Vorteil, dass ich im neuen System immer wieder neu starten und mit einem perfekt passenden Importkörper arbeiten kann.

| 6.13.3 | Aufbauarbeit: die Basisplatte in Fusion 360 erstellen |
Die Basisplatte erstellst du mithilfe einer Skizze in parametrischer Modellierung, wie du es bei FreeCAD und Onshape gelernt hast. Die Fusion 360-Oberfläche zeigt links eine Spalte, in der Modelle gespeichert werden können. Das ist sozusagen der Blick in die Cloud, wo die Modelle gespeichert werden. Hier kannst du Modelle hochladen, um sie in Fusion zu verwenden, sie zum Bearbeiten laden, freigeben oder in neue Konstruktionen integrieren.
Die wichtigste Einstellung der Befehlsleiste oben ist die erste. In diesem Dropdown-Menü schaltet man zwischen den Arbeitsbereichen Konstruktion, Rendern, Animation, Fertigen und Zeichnung um, wobei sich die zur Verfügung stehenden Befehle entsprechend ändern – anfangs siehst du noch die Punkte Generatives Design und Simulation, die nach Ablauf des Testzeitraums verschwinden. Wir starten im Bereich Konstruktion. Nur in diesem Modus zeigt Fusion am unteren Fensterrand eine Historie, die die Bearbeitungen anzeigt, die du nacheinander durchführst.
Im Hauptfenster zeigt Fusion 360 eine Bodenebene mit einem Raster. Der Ursprung liegt in der Mitte. Den Navigationswürfel hast du schon bei Tinkercad, Meshmixer und Slicer for Fusion kennengelernt. Gleichzeitig zeigt das System am Würfel das Koordinatensystem. Dabei fällt auf, dass Y nach oben zeigt, weshalb wir die Skulptur in Meshmixer entsprechend positioniert haben. Wir beginnen mit der Modellierung auf der Ebene „Vorne“, was der XY-Ebene entspricht. Dies hat auch den Vorteil, dass die Bearbeitungsrichtung im CAM-Bereich –Z ist – also genau so, wie es die Fräse erwartet.
Starte den Skizzenmodus, indem du auf NEUE SKIZZE in der Befehlsleiste klickst. Wie in allen Ribbon-Oberflächen stehen in einem Bereich der Befehlsleiste die wichtigsten Befehle direkt zur Auswahl. Ein schwarzes Dreieck neben der Beschriftung Erstellen verrät, dass sich hier weitere Befehle verbergen. Wenn du auf einem Befehl mit der Maus stehen bleibst, zeigt Fusion 360 übrigens ausführliche Erklärungen dazu an.
Wir starten also eine Skizze. Nach dem Klick auf den entsprechenden Befehl zeigt Fusion am Ursprung ein Koordinatensystem und die drei Grundebenen in Gelb. Klicke auf die Ebene, die der Richtung „vorne“ entspricht. Die Ansicht dreht sich entsprechend.
Zeichne nun ein Rechteck, indem du den entsprechenden Befehl auswählst und irgendwo neben dem Ursprung klickst (Bild 6.44). Damit hast du die erste Ecke des Rechtecks festgelegt. Bewegst du die Maus, zeigt Fusion 360 das Rechteck und die beiden Maße für Höhe und Breite. Du kannst jetzt direkt mit der Eingabe der gewünschten Maße in Millimetern beginnen: Wähle „180“ für die Höhe, klicke dann zum Wechsel auf das andere Maß die Tab-Taste und wähle „120“ für die Breite aus.

Bild 6.44 Durch die direkte Eingabe der Maße entsteht das Rechteck gleich in der richtigen Größe. Im nächsten Schritt definierst du die Abhängigkeit zwischen der unteren Linie und dem Mittelpunkt.
Nun ist das Rechteck selbst bestimmt, aber noch nicht seine Lage im Raum. Normalerweise würde ich die erste Ecke des Rechtecks in den Ursprung legen, für den Import brauchen wir diesen aber in der Mitte der Unterkante des Rechtecks. Du siehst: Es macht durchaus Sinn, auch an dieser Stelle mit einer Skizze das Vorgehen zu planen und die Parameter entsprechend zu setzen.
In diesem Fall nutzen wir eine sehr praktische Funktion von Fusion 360: die Abhängigkeit Mittelpunkt. Klicke den Dreieckbutton oben in der Mitte der Buttonleiste an, dann die untere Linie des Rechtecks und schließlich den Ursprung. Das Rechteck hüpft an die gewünschte Stelle, und die Linien werden schwarz – das Rechteck ist voll bestimmt.
Zeichne ein zweites Rechteck in das erste hinein. Dieses wird zunächst blau angezeigt, weil es noch Freiheitsgrade besitzt. Wähle im Menü den Punkt SKIZZENBEMASSUNG aus. Vermaße die Abstände zwischen den parallelen Linien, indem du nacheinander die beiden Linien anklickst und ein Maß von 5 mm eingibst. Das Viereck bewegt sich in die gewünschte Position und wird Stück für Stück schwarz eingefärbt. Damit ist es vollständig bestimmt (Bild 6.45). Klicke auf den Button SKIZZE FERTIG STELLEN ganz rechts im Menü.
Nun geht es in die dritte Dimension. Klicke in die Fläche zwischen den Vierecken, die später den Rand bildet. Diese reagiert auf deine Mausbewegung und färbt sich nach den Klicken blau. Sie ist jetzt aktiviert. Wähle als Nächstes Extrusion aus der Befehlsleiste. Es öffnet sich ein entsprechendes Fenster.

Bild 6.45 Das zweite Rechteck wird im Verhältnis zum ersten vermaßt.
Die Zeile Profil sollte 1 ausgewählt anzeigen. Das bedeutet, dass eine Fläche zum Extrudieren verwendet wird. Start ist die Profilebene, Richtung und Grenztyp sollten auf Eine Seite und Abstand stehen. Den Abstand (dieser Wert gibt an, wie weit extrudiert werden soll) stellst du auf 10 mm ein. Das ist die Gesamthöhe unseres Schilds. Klicke auf OK. Nun wird der erste Körper, der den Rand darstellt, erzeugt (Bild 6.46).
Das Auswählen geht auch andersherum: Klicke erst auf Extrusion und dann im Browser (das ist die Baumstruktur links oben) auf den Pfeil neben Skizzen. Dadurch wird die erste Skizze angezeigt. Sie ist aber noch nicht sichtbar, wie das durchgestrichene Auge vor dem Eintrag Skizze 1 zeigt. Ein Klick schaltet die Skizze sichtbar und aktiv. Nun kannst du in die Mitte des Rahmens klicken, um diese Fläche zu aktivieren. Stelle einen Abstand von 2 mm ein. Zudem müssen wir dem System jetzt sagen, wie das „Verhältnis“ der beiden Körper sein soll.

TIPP: Der kleine Button mit dem Fragezeichen links unten führt zu weiteren Informationen und Tipps. Du findest ihn in jedem Befehlsfenster.


Bild 6.46 Der erste Körper, der Rahmen des Hausnummernschilds, ist in Fusion 360 erstellt.
Körper können sich schneiden, sich verbinden oder eine Schnittmenge bilden. Sie können auch unabhängig voneinander existieren, was wir jedoch nicht wollen. Wähle deshalb Verbinden als Vorgang aus (Bild 6.47). Nach dem Klick auf OK sollte im Browserzweig Körper nur ein einziger Eintrag auftauchen. Übrigens siehst du jetzt unten in der Historie drei Elemente: die Skizze und die beiden Extrusionen.

Bild 6.47 Auch die zweite Extrusion stellt uns nicht vor Rätsel. Wichtig ist die Anwahl von Verbinden.
Speichere die Basisplatte mit Rahmen, indem du auf das Diskettensymbol in der obersten Zeile klickst. Im folgenden Dialog vergibst du einen Namen und wählst ein Verzeichnis des Cloud-Speichers aus. Gleichzeitig speichert Fusion 360 die Daten lokal ab, sodass du auch ohne Internetanbindung arbeiten kannst. Beim nächsten Start mit aktivierter Onlineverbindung aktualisiert Fusion die Geometrie dann in der Cloud.
In der linken Leiste des Fensters, die ich in den vorangegangenen Abbildungen ausgeblendet habe, kannst du die Datei wieder aufrufen. Ein Klick auf das Kreuz rechts oben im Cloud-Fenster schließt es, ein Klick auf das quadratische Gitter-Icon links oben im Hauptfenster öffnet es wieder.
| 6.13.4 | Ungleiches verbinden: Import und Umwandlung des Reliefs |
Im nächsten Schritt zeigt sich, ob wir in Meshmixer richtig gearbeitet haben. Der folgende Prozess ist etwas komplex, da wir im Zuge der Integration des Netzes diese Flächen in eine andere Flächendefinition umwandeln und anpassen müssen, damit wir die Flächen später zum Fräsen verwenden können. Zudem verbinden wir eine parametrische mit einer nichtparametrischen Konstruktion.
Wir beginnen mit dem Import der Netzgeometrie. Dazu wechselst du in der Menüleiste von VOLUMENKÖRPER ZU NETZ und aktivierst den ersten Button NETZ EINFÜGEN. Fusion kann Netze im 3MF-, STL- oder OBJ-Format importieren. Nach dem Auswählen unseres Netzes sollte die Figur genau mittig im Rahmen erscheinen, spätestens nach dem Umschalten der Hochachse im Importdialog (Bild 6.48). Mit einem Klick auf OK im Fenster schließt du den Importvorgang ab (Bild 6.48).

HINWEIS: An dieser Stelle musste ich zurück in Meshmixer, weil sich das Netz eben doch noch dort positionierte, wo ich es haben wollte. Wie weiter oben erwähnt, sind hier oft mehrere Versuche nötig. Klicke einfach in Fusion auf RÜCKGÄNGIG, wechsle in Meshmixer, pass das Modell an und exportiere es. Dann startest du den nächsten Import in Fusion 360.

Allerdings haben wir nun einen Netzkörper als reine Ansichtsgeometrie importiert, die wir nicht weiterbearbeiten können. Vor allem beim Fräsen werden Netzkörper nicht berücksichtigt. Wir müssen also das Netz in eine bearbeitbare Geometrie umwandeln. Hier musste ich in der letzten Auflage noch einige Verrenkungen machen, zum Glück hat Autodesk aber die Netzbearbeitung stark weiterentwickelt.

Bild 6.48 Dank der Vorarbeit in Meshmixer erscheint die Figur genau an der gewünschten Stelle im Rahmen.
Klicke auf das Netz und wähle im Menü das Ausklappmenü ÄNDERN unterhalb der Buttons. Hier versteckt sich die Funktion Netz konvertieren. Es erscheint die Warnung, dass das Netz über 10 000 Dreiecke enthält und die Berechnung sehr lang dauert. Wir folgen dem Tipp und brechen den Versuch ab. Der zweite Button im Menübereich Ändern nennt sich REDUZIEREN. Das System berechnet das Netz hierbei neu und versucht, mit weniger Flächen dieselbe Figur zu definieren.
Wähle den Typ Flächenanzahl – wir kennen ja die Grenze, unter die wir gehen möchten. Im Eingabefeld Flächenanzahl erscheint die aktuelle Anzahl an Flächen – bei mir fast 12 000. Gib hier „9000“ ein – gut unter der 10 000er-Grenze. Den Neuvernetzungstyp stellen wir auf Adaptiv, das bedeutet, dass das Programm die Dreieckgröße so wählt, dass glattere und rundere Bereiche jeweils optimal abgebildet werden (Bild 6.49). Setz einen Haken bei Vorschau und kontrolliere das neue Netz – ist es okay? In dem Fall schließt du mit OK ab.
Nun können wir einen zweiten Anlauf für die Umwandlung starten. Wähle den Körper aus, als Vorgang wählen wir Basiselement und als Methode facettiert. Letzteres bedeutet eine direkte Umsetzung der Dreiecksflächen in die Oberfläche des neuen Körpers. Die Option Prismatisch versucht, das Netz in mathematische Grundkörper umzurechnen, was bei der Statue definitiv nicht funktioniert. In Fusion 360 ist ein Basiselement ein Geometrie- und Historienelement, das in sich mit direkter Modellierung erzeugt wurde.
Die Skulptur wird nun nicht mehr geisterhaft violett, sondern im selben Dunkelgrau wie der Rahmen angezeigt. Es handelt sich jetzt um einen richtigen Körper (Bild 6.50). Das zeigt auch der Browser an. Er hat nun zwei Einträge für Körper: Rahmen und Skulptur. Der Netzkörper ist nach wie vor vorhanden, aber ausgeblendet, wie die dunkle Lampe vor dem Eintrag anzeigt.
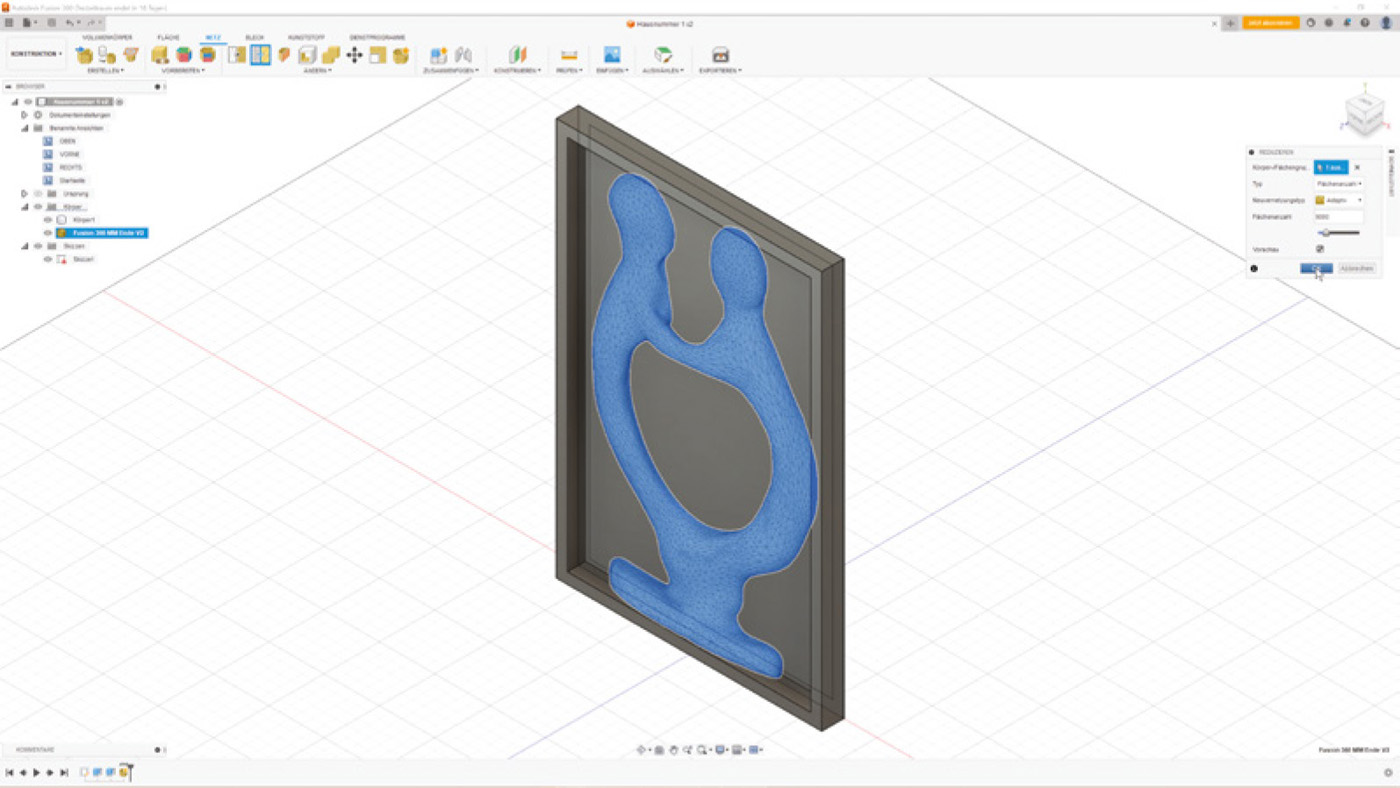
Bild 6.49 Auch mit weniger als 10 000 Dreiecken sieht die Skulptur noch gut aus.

Bild 6.50 Die graue Färbung zeigt es: Das Relief ist nun ein echter, verwendbarer Körper.
Allerdings hat das Ganze einen Haken: Wie der Browser zeigt, sind Relief und Rahmen nicht ein, sondern zwei Körper. Das würde uns spätestens beim Fräsen Probleme bereiten. Eine Kontrolle mit dem Schnittwerkzeug zeigt es deutlich. Wähle unter PRÜFEN die Schnittanalyse und schiebe eine der Außenflächen des Rahmens durch das Modell. Dann zeigt Fusion ganz deutlich die Trennlinie zwischen den beiden Körpern. Sie liegen zwar direkt aneinander, sind aber logisch zwei verschiedene Elemente (Bild 6.51). Brich die Schnittanalyse nun wieder ab.

Bild 6.51 Die Schnittanalyse zeigt es: Die beiden Körper sind nicht verschmolzen.
Um die beiden Körper zu verschmelzen, benutzen wir den Befehl Kombinieren im Menü ÄNDERN – Achtung, bitte vorher wieder auf Volumenkörper umstellen! Um zwei Körper verschmelzen zu können, braucht es allerdings eine Überlappung dieser Körper – und sei sie noch so winzig. Je nachdem, wie genau du in Meshmixer gearbeitet hast, liegen die beiden Körper eventuell ohne Überlappung direkt aneinander. Jetzt zeigt sich wieder die Power der Parametrik: Du kannst ganz einfach unten in der Historie die zweite Extrusion mit einem Rechtsklick und der Auswahl von Element bearbeiten ändern. Ändere den Abstand auf 2,1 mm (Bild 6.52). Das hebt die Grundfläche des Rahmens um einen Zehntelmillimeter. Das reicht schon, um eine winzige Überlappung mit dem Relief zu erzeugen.
Ein Klick auf OK lässt das Relief wieder erscheinen. Wenn du nun eine Schnittanalyse machst und sehr nahe an den Schnitt herangehst, kannst du die Überlappung sogar sehen. Jetzt können wir die beiden Körper kombinieren. Starte den Befehl ÄNDERN > KOMBINIEREN. Der Befehl benutzt einen oder mehrere Werkzeugkörper, um einen Zielkörper zu schneiden, durch Vereinigung zu ergänzen oder eine Schnittmenge zu bilden. So ist es beispielsweise möglich, durch Schneiden einer Platte mit einem schraubenförmigen Körper eine Gewindebohrung in der Platte zu erzeugen. Genau solch eine Operation wird auch im Video gezeigt, das über den Hilfebutton erreichbar ist.
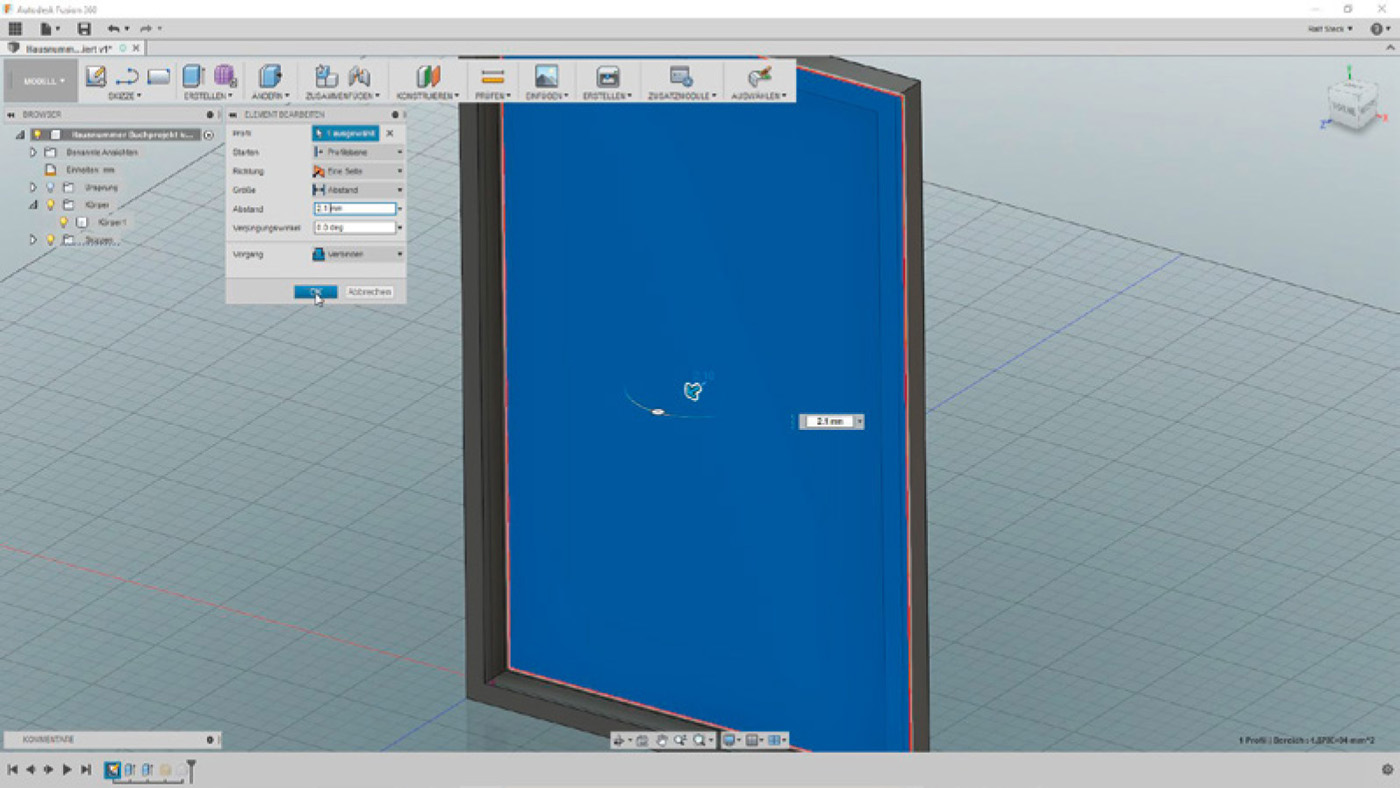
Bild 6.52 Das Anheben des Bodens um einen Zehntelmillimeter reicht, um eine Überlappung mit dem Relief zu erzeugen.
Wir wollen nun aber beide Körper kombinieren. Dazu wählst du im Browser den Rahmen als Zielkörper und das Relief als Werkzeugkörper. Es kann etwas dauern, bis die Buttons reagieren, weil Fusion 360 im Hintergrund sehr komplexe Berechnungen anstellen muss. Hab also etwas Geduld, wenn sich der zweite Button nicht sofort blau färbt (Bild 6.53). Als Vorgang muss Verbinden gewählt sein. Die beiden anderen Optionen dürfen nicht ausgewählt sein. Klicke dann auf OK. Der zweite Körper verschwindet nun aus dem Browserbaum.

Bild 6.53 Gleich sind die Körper so verbunden, wie es gewünscht ist.
| 6.13.5 | Zahlenspiel: Die Hausnummer wird eingefügt |
Nun fehlt nur noch die Hausnummer, in meinem Fall die „5“. Dazu benötigen wir wieder eine Skizze, die wir einfach auf der Grundfläche des Rahmens erstellen. Klicke die Fläche an und starte mit der Auswahl SKIZZE ERSTELLEN im Kontextmenü eine Skizze. Wähle nun im Befehlsmenü unter ERSTELLEN den Befehl Text. Mit der Maus kannst du das Textfenster positionieren. Die Zahl platzieren wir nicht mit genauen Koordinaten, sondern einfach so, dass es gut aussieht. Ich habe versucht, die untere Rundung der „5“ mit der Rundung des Reliefs in Einklang zu bringen. Im Befehlsfenster tippst du oben den Text ein, darunter wählst du die Größe des Textes in Millimetern. Ich habe noch B aktiviert. Das steht für „bold“ (also „fett“). Auch eine Schriftart kannst du wählen. Bei mir passte die „5“ mit 55 mm Höhe harmonisch ins Bild.
Als Nächstes folgt die Extrusion. Klicke dazu auf den Befehl Extrusion in der oberen Befehlsleiste. Aber Achtung! Die Extrusion darf nicht 8 mm betragen, sondern nur 7,9 mm (Bild 6.54). Schließlich haben wir die Grundebene gerade eben um 0,1 mm angehoben. Nur so stimmen am Ende die Oberflächen der Zahl und des Rands überein.

HINWEIS: Achtung! Scrolle nach unten und vergewissere dich, dass unter Vorgang die Option Verbinden eingestellt ist.


Bild 6.54 Hast du den Boden um 0,1 mm angehoben? Dann bitte nur 7,9 mm extrudieren!
Nun sind wir fertig mit der Modellierung (Bild 6.55). Es wird dringend Zeit zu speichern, wenn du das zwischendurch nicht getan hast.

Bild 6.55 Richtig schön sieht unser Projekt aus, wenn du die Darstellung der Kanten ausschaltest.

Die Fusion 360-Datei des Endergebnisses findest du im Fusion-Back-up-Format F3D unter plus.hanser-fachbuch.de.

| 6.13.6 | Es fliegen Späne: Fräsarbeiten mit Fusion 360 CAM |
Die Geometrie des nun erstellten Modells soll nun gefräst werden. Dazu bringt Fusion 360 unter dem Punkt Fertigen gleich das passende CAM-System mit. Ich skizziere den folgenden Workflow nur grob, da alle Einstellungen je nach eingesetzter Fräse, vorhandenen Fräsern und verwendetem Werkstoff stark abweichen können. Einen Überblick über den grundsätzlichen Ablauf möchte ich dir aber auf jeden Fall geben.
Wir beginnen mit dem Setup. Hier werden die grundlegenden Parameter wie die Größe des Rohteils (Bild 6.56), die Ausrichtung und Positionierung auf der Maschine sowie die Position des Programmnullpunkts eingegeben.
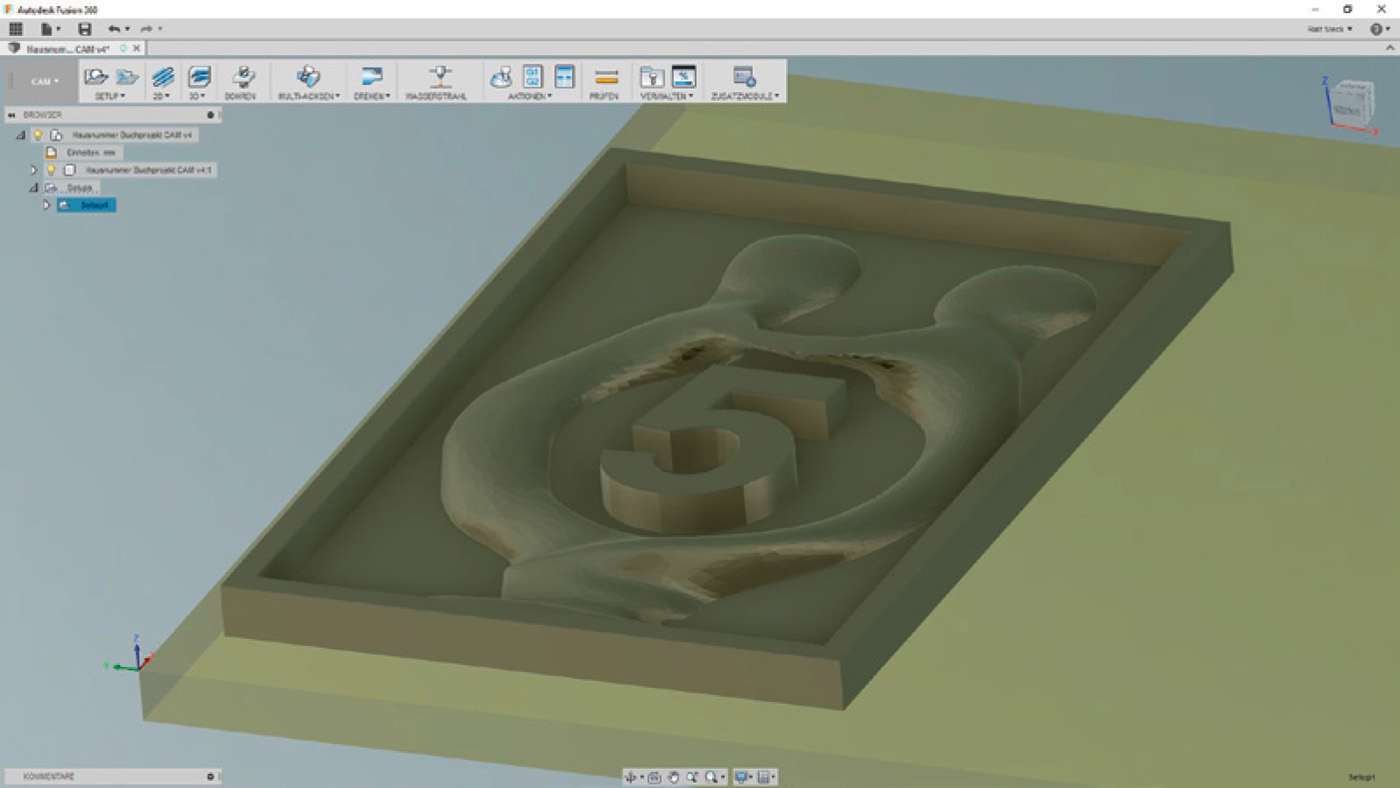
Bild 6.56 Das Modell wird im Setup im transparent gelb dargestellten Rohteil positioniert.
Im nächsten Schritt folgen die Bearbeitungen. Mit einem Schaftfräser schruppe ich die tiefen Bereiche erst einmal grob. Dann folgen für die steileren und die flacheren Bereiche zwei Schlichtbearbeitungen mit einem Kugelfräser und schließlich eine Bearbeitung an der Außenseite, die das fertige Teil aus dem Rohteil herausschneidet.
Einen Makel hat die gefräste Version unseres Hausnummernschilds in jedem Fall: Da ich nur eine Dreiachsfräse zur Verfügung habe, wird der Bereich unter den Armen der Figur stehen bleiben. Die Fräse arbeitet ja nur von oben und kann nur bearbeiten, was von oben sichtbar ist. Das stört hier aber nicht weiter.
Alle Bearbeitungen bis auf die letzte sind 3D-Fräsaktionen, da diese mit unserer Netzgeometrie besser zurechtkommen als die 2D-Funktionen. Ich wollte, dass die Oberfläche des Rahmens und der Nummer nicht bearbeitet werden, deshalb habe ich in der Definition jeder der vier Bearbeitungen im Register Höhen die obere Höhe von der Rohteiloberkante aus auf –0,01 mm festgesetzt. Rahmen- und Nummernoberfläche stehen also nach oben aus dem Bearbeitungsbereich heraus und werden wie gewünscht nicht bearbeitet (Bild 6.57).

Bild 6.57 Die obere Bearbeitungshöhe habe ich etwas unter die Rohteiloberkante gesetzt, damit sie nicht bearbeitet wird.
Die Definition der Bearbeitungen ist recht einfach, wenn man vorher die Werkzeuge richtig definiert hat. Man arbeitet die Register des Bearbeitungsfensters nacheinander ab: Unter Werkzeug wird selbiges ausgewählt. Du kannst die Schnittparameter noch individuell anpassen. Unter Geometrie wird der Bearbeitungsbereich definiert. Unter anderem lässt sich hier ein Winkelbereich definieren, der bearbeitet werden soll. So konnte ich für die flacheren Bereiche parallel bearbeiten, während die steilen Bereiche konturparallel gefräst werden.
Sobald du das Fenster schließt, berechnet Fusion 360 die neuen Werkzeugwege. Du kannst nun jederzeit die Simulation starten. Fusion berechnet dann tatsächlich die gefräste Kontur anhand der Werkzeuggeometrie. Du siehst also sehr genau, wie das Endergebnis aussehen wird. Sogar die Rillen, die der Kugelfräser unvermeidlich hinterlässt, zeigt die CAM-Simulation (Bild 6.58).

Bild 6.58 Die Simulation kann jederzeit gestartet werden und zeigt den Fortschritt der Bearbeitung sehr detailliert und dreidimensional.
Wenn du mit dem Ergebnis zufrieden bist, erzeugst du über den Menüpfad AKTIONEN > POSTPROZESS den eigentlichen Maschinencode. Ich drücke dir die Daumen, dass dein Frästeil ebenso schön wird wie meines. Damit ist auch dieses Projekt beendet.

Bild 6.59 Die fertige Hausnummer aus Acryl kannst du zum Leuchten bringen, indem du oben, unten oder an der Seite LEDs anbringst.






