
HOW TO…
• Unpack and charge the Galaxy Tab
• Install a SIM card or USIM card in a 3G Galaxy Tab
• Identify the hardware controls
• Go through the Galaxy Tab’s initial setup routine
• Navigate the home screen
• Connect the Galaxy Tab to your PC
In this chapter, we’ll get you started using the Galaxy Tab.
We’ll begin by unpacking the Galaxy Tab from its box and setting it to charge the battery so you’ll get the best battery life. We’ll install a SIM card or USIM card (if the Galaxy Tab needs one) to provide a cellular connection. Then I’ll point out the hardware controls and what they do, after which I’ll take you through the Galaxy Tab’s initial setup routine. You’ll then be ready to meet the home screen and learn what its components are, what they do, and how you manipulate them.
Toward the end of the chapter, we’ll connect the Galaxy Tab to your PC or Mac so that you can manage it with the Samsung Kies software. I’ll show you how to get Kies, install it, and make the Galaxy Tab connect to it. Finally, I’ll show you how to disconnect the Galaxy Tab from your PC or Mac.
Your first step when you get the Galaxy Tab is to open the box and identify the contents. This takes only a moment, although the contents vary depending on the country you buy the Galaxy Tab in and the retailer or service provider you buy it from. Here’s what you’ll typically find in the box:
• Galaxy Tab The Galaxy Tab comes with protective film on the front and back. Peel this film off by pulling the tabs.
• Headset The headset has ear-bud headphones and a clicker switch with a built-in microphone for making calls.
• Data cable You use this cable for connecting the Galaxy Tab to your PC or Mac or to the USB power adapter. One end of the cable has a standard USB connector, while the other end has a Samsung-proprietary connector for connecting to the Galaxy Tab.
• USB power adapter The USB power adapter is the fastest way of charging the Galaxy Tab. You connect the Galaxy Tab to the USB power adapter using the data cable.
• Quick Start Guide booklet This booklet contains brief information to get you started with the Galaxy Tab. Browse it quickly, and then put it back in the box and return to this book for in-depth information.
Once you’ve unpacked the Galaxy Tab, you’ll likely be itching to use it—but what you should do immediately is set it to charge fully. You can use the Galaxy Tab while it charges, but it’s best not to connect the Galaxy Tab to your PC until it has charged fully.
Unless the Galaxy Tab has spent months in its box waiting for a buyer, the battery will probably have some charge, but you’ll get best battery performance by charging the battery fully as soon as possible. See the sidebar “How to Condition the Galaxy Tab’s Battery to Extend Its Life” for advice on conditioning the battery.
To charge the battery, plug the USB power adapter into a power socket, plug the USB end of the data cable into the power adapter, and then plug the other end into the socket on the bottom of the Galaxy Tab. The device’s screen lights up when the Galaxy Tab detects the power, so you can tell charging is under way. The battery readout in the notifications area at the right end of the status bar (at the bottom of the screen) shows a charging icon (a lightning bolt on a battery symbol), and the Charging readout shows the percentage of charge the battery currently has.

If you plug the Galaxy Tab in when it’s powered off, the Galaxy Tab displays a large battery icon in the middle of the display for a few seconds before dimming the display and then turning it off. If you want to see the progress of the charging, press the power button to display the battery icon for a few more seconds.
The battery takes about six hours to charge from exhaustion to full potency; if you’re using the Galaxy Tab, charging takes longer, because you’re using power even as it’s feeding in to the battery. As usual with lithium-polymer batteries, the battery charges quickly until it is 80 percent full, and then trickle-charges the rest of the way to avoid overcharging (which can cause fire).
When the Galaxy Tab finishes charging, it gives a couple of electronic squeaks of satisfaction and briefly displays the message Battery Fully Charged in the notifications area. The battery icon then sheds its lightning bolt symbol, and the Charging readout changes to Charged.
If your Galaxy Tab model is designed to connect to a cellular service, it will need a Subscriber Identity Module card, usually called a SIM card. Some carriers and retailers sell the Galaxy Tab with a suitable SIM card already installed, but for others you’ll need to install a SIM card yourself.

If the Galaxy Tab needs but lacks a SIM card, it displays a message such as “Please insert a SIM card” on the lock screen. During the setup process, the Galaxy Tab also prompts you to install a SIM card if it needs one. If your Galaxy Tab model doesn’t need a SIM card, it won’t prompt you for one.
Similarly, if your Galaxy Tab model is designed to connect to 3G data networks using the Universal Mobile Telecommunications System (UMTS) or the High-Speed Downlink Packet Access (HSDPA) communications protocol, you’ll need to insert a Universal SIM card, or USIM. Usually, you’ll need to insert the USIM in the Galaxy Tab yourself.
The SIM card slot is on the top edge of the Galaxy Tab, to the right of the headphone socket. To install the SIM card, dig your fingernail into the open corner of the cover, making it swing out toward the back of the Galaxy Tab. Then slide in the SIM card with the cut-off corner inward and the contacts facing the back of the Galaxy Tab. Push the SIM card in until it clicks into place, and then swing the cover back into place.

If the Galaxy Tab is running when you install the SIM card, it may reboot when it detects the SIM card. If you install the SIM card before firing up the Galaxy Tab, you don’t need to worry about this.
The Galaxy Tab has only two hardware controls:
• Power button The power button is at the left of the top edge of the Galaxy Tab. As you’d expect, you press this button to turn the Galaxy Tab on or to turn it off. You also press this button to wake the Galaxy Tab from sleep and (when it’s awake) to put it to sleep. But the power button also has other uses, which you’ll learn about later in this book.
• Volume rocker The volume rocker is to the right of the power button on the top edge of the Galaxy Tab. Press the left half of the rocker to lower the volume; press the right half to increase the volume.
For most of the actions you take with the Galaxy Tab, you use the touch screen rather than hardware controls. The touch screen includes four soft buttons that appear most of the time. You’ll meet these as soon as we get to the home screen.
In this section, you’ll start the Galaxy Tab and then go through the initial setup routine. This routine involves the following four steps:
• Choose your language on the Welcome screen.
• Decide whether to use Google’s Location Service.
• Set the date and time.
• Set up your Google account on the Galaxy Tab.
If your Galaxy Tab is a Wi-Fi-only model rather than a Wi-Fi-and-3G model, you’ll also need to connect it to a wireless network.
To begin, press the power button for a second or two to start the Galaxy Tab. After a few seconds, the Welcome screen appears. This screen shows the word “Welcome” or its equivalent in whichever language the Galaxy Tab is set to use, a Language pop-up menu button bearing the name of the current language, and a button called Start (or its equivalent in the language).
If the Language pop-up menu button shows a language other than the one you want to use, tap the button to display the pop-up menu, and then tap the correct language. Tap your finger and drag up or down to display other options beyond those that appear at first in the pop-up menu.
Tap the Start button to move along to the Use Google Location Service screen.
On the Use Google Location Service screen, select or clear the check boxes as appropriate:
• Use WiFi And Mobile Networks To Determine My Location Select this check box if you want Google’s Location Service to collect anonymous location data when you’re using the Galaxy Tab. Clear this check box if you want to maintain your privacy.
• Use My Location For Improved Google Search Results And Other Google Services Select this check box if you want the Galaxy Tab to provide your location when you use services such as Google Search. Providing the location may get you more helpful results—assuming you want local items. Clear this check box if you don’t want to provide your location.
When you’ve made your choices, tap the Next button to move along to the Set Date And Time screen.
In the upper-left corner of the Set Date And Time screen, tap the Time Zone pop-up menu button, and then tap the time zone you’re in. For example, tap Pacific Time, Central Time, or GMT. Again, you may need to tap and drag up or down to display other options in the pop-up menu.
To have the Galaxy Tab set the date and time automatically from a time server on the Internet, move the Use Network-Provided Time switch to the On position. Otherwise, with the Use Network-Provided Time switch in the Off position, use the Date dials to set the date and the Time dials to set the time.
When you’ve chosen date and time settings, tap the Next button. The Sign In With Your Google Account screen appears.
To get the most out of your Galaxy Tab, you’ll want to have a Google account. If you already have one, you can set it up on the Galaxy Tab in a few moments. If you don’t have a Google account, you can sign up for one right on the Galaxy Tab.
On the Sign In With Your Google Account screen, tap the Next button. The Galaxy Tab displays a second Sign In With Your Google Account screen that has an Email field and a Password field (see Figure 1-1). Type your user name and password on the keyboard, and then tap the Sign In button.
FIGURE 1-1 Type your Google user name and password, and then tap the Sign In button to sign in.
If you don’t have a Google account yet, tap the Create Account button, and then follow through the process of creating an account. When you’ve created it, sign in.

If you don’t want to set up a Google account, tap the Skip button on the first Sign In With Your Google Account screen. Go ahead to the next section, “Meet and Navigate the Home Screen.”
On the Backup And Restore screen (see Figure 1-2), choose whether to have the Galaxy Tab automatically synchronize your data with Google’s servers so that you can restore the Galaxy Tab if things go wrong. This is usually a good idea, so you’ll normally want to select the Keep This Device Backed Up With My Google Account check box.
FIGURE 1-2 On the Backup And Restore screen, select the Keep This Device Backed Up With My Google Account check box if you want the Galaxy Tab to automatically synchronize your data with Google’s servers.
Tap the Done button to finish setting up your account.
If your Galaxy Tab has a 3G connection, it should now be able to connect to Google’s servers and authenticate your account. If your Galaxy Tab has only Wi-Fi, it displays the Google Account Sign-In Failure screen, which tells you that you don’t have a network connection. Tap the Connect To Wi-Fi button to display the Wi-Fi Settings screen.
Tap the network you want to connect to. In the dialog box the Galaxy Tab displays (shown here), type the network’s password and any other information needed, and then tap the OK button.
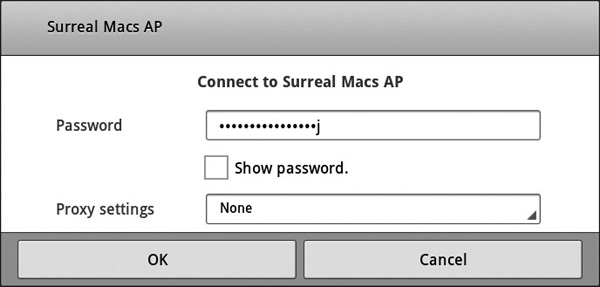
When the Galaxy Tab has connected to the wireless network, tap the Next button. The Sign In With Your Google Account screen appears again. Type your password, and then tap the Sign In button. This time, the Galaxy Tab connects to the Google servers via the wireless network (assuming it has an Internet connection), and then displays the Backup And Restore screen, as discussed above.
At this point, you should be seeing the home screen. If not, follow these steps:
1. If the Galaxy Tab is off, press the power button to turn it on.
2. On the lock screen, tap the lock circle, and then drag it for a short distance in any direction until it unlocks.
3. Tap the Home button, the second button from the left in the lower-left corner of the Galaxy Tab’s screen.
Figure 1-3 shows the first panel of the home screen with its key features labeled.

What you see on the home screen depends on your Galaxy Tab model, its capabilities, and your carrier (if any). The screens shown here are typical—but yours may well be different.
The following sections explain the main features of the home screen.
The home screen is divided into panels represented by the dots near the top of the home screen. For the home screen panel that’s displayed, a number replaces the dot (for example, the 3 circle in Figure 1-3). You can change the number of home screen panels; see Chapter 2 for details.
FIGURE 1-3 From the home screen, you can quickly access the features and apps you need.
You can move from panel to panel by tapping the dot of the panel you want to see, by dragging your finger across the screen, or by tapping at the left edge of the screen (to move to the previous panel) or the right edge of the screen (to move to the next panel). For example, tap the fourth dot to display the fourth panel, or drag from right to left to move from the first panel to the second panel. From the last panel, you need to go back or jump to another panel by tapping its dot—the panels don’t wrap around from last to first.
At the top of the home screen, there are four buttons—two on the left, and two on the right. These are the buttons on the left:
• Google Search button Tap this button to open a screen for searching Google for whatever tickles your fancy.
• Voice Actions button Tap this button to display the Speak Now panel, into which you can speak to give the Galaxy Tab a command. For example, if you say “Go to www.amazon.com,” the Galaxy Tab switches to its browser and loads the Amazon.com home page.
These are the buttons on the right:
• Apps button Tap this button to display the Apps screen, which gives you quick access to your apps.
• Customize Home Screen button Tap this button to display the screen for customizing the home screen.
Across the bottom of the screen is the Status bar, which contains the four navigation soft buttons, the Open Shortcuts Panel button, and the notifications area, which contains indicator icons.
The four soft buttons appear at the left side of the Status bar most of the time you are using the Galaxy Tab. These are the buttons:
• Back button Tap this button to move back to the previous screen or app.
• Home button Tap this button to display the home screen, or tap and hold it to display the Task Manager.
• Recent Apps button Tap this button to display the list of recent apps. Tap and hold this button to display the Apps screen.
• Screen Capture button Tap this button to capture whatever is currently displayed onscreen. The Galaxy Tab saves each screen capture to the ScreenCapture folder in the file system, giving it a name based on the current date and time, and also copies the screen capture to the Clipboard so that you can paste it into a document or e-mail message.
In the middle of the Status bar is the Open Shortcuts Panel button, which shows a caret icon (^). Tap this button to display the Shortcuts panel, a pop-up panel at the bottom of the screen that contains icons for essential items such as the Task Manager, Calendar, Calculator, and Music Player. Tap the item you want to open. The Galaxy Tab then closes the Shortcuts panel automatically.

You can’t customize the shortcuts in the Shortcuts panel.
At the left end of the Shortcuts panel is the Close Shortcuts Panel button, which shows an inverted caret icon (v). Tap this button if you need to close the Shortcuts panel without launching an app from it.
The indicator icons in the notifications area at the right end of the Status bar show the Galaxy Tab’s status. Figure 1-4 shows the four items that normally appear in the notifications area:
FIGURE 1-4 The notifications area at the right end of the Status bar shows notification icons such as the Updates, Clock, Network, and Battery icons.
• Updates This icon indicates whether updates are available for the Galaxy Tab and its apps.
• Clock This readout indicates the current time. You can change the time in the Date and Time settings.
• Network This icon indicates the strength of the wireless network connection or the cellular network connection (in a 3G Galaxy Tab). A wireless network connection appears as a symbol shaped like an inverted pyramid, as shown below in the left illustration. A cellular connection appears as an inverted pyramid leaning to the left, and has characters next to it indicating its type: H for an HSDPA connection, 3G (as shown below in the right illustration) for a 3G connection, and so on.

• Battery This icon indicates the battery level and whether the battery is charging.

Different icons may appear in the notifications area on your Galaxy Tab—for example, notifications of new e-mail messages, calendar appointments, and the wireless network you’ve connected to.
You can tap the notifications area to open the notifications panel, which gives you quick access to the following:
• Date and time For example, 2:32 pm, Friday, January 30, 2012.
• Battery percentage For example, 64%.
• Wireless network or cellular network signal strength and name For example, the Surreal PCs wireless network at a three-out-of-four-bars strength, or the AT&T 3G cellular network at a four-out-of-four-bars strength.
• Wi-Fi Tap this icon to turn Wi-Fi on or off.
• Notifications Tap this icon to turn notifications on or off.
• GPS Tap this icon to turn the GPS on or off.
• Sound/Vibration Tap this icon to toggle between playing sounds and getting vibrations when the Galaxy Tab needs your attention.
• Auto Rotation Tap this icon to turn Auto Rotation on or off. When Auto Rotation is on, the Galaxy Tab rotates the screen’s contents to match the tablet’s orientation.
• Brightness Tap the slider and drag it left to dim the screen or right to brighten the screen. Tap the Auto check box to turn automatic brightness on or off.

Automatic brightness helps to save power and make the battery last longer. But if you find automatic brightness makes the screen too dim for comfortable use, clear the Auto check box to turn automatic brightness off.
• Settings Tap this icon to access the Settings app quickly.
• Updates Tap this icon to see which updates are available for the Galaxy Tab’s software and apps.
When you’ve finished using the notifications panel, tap the × button in its upper-right corner to close it. You can also tap elsewhere on the screen—for example, tap open space on the desktop.
On the home screen panel shown in Figure 1-3, you see the Time widget, the Weather widget, and the Images widget. Widgets are small apps you use to manage the Galaxy Tab and display content on the home screens, as you’ll see later in this book.
You can run an app in two ways:
• By tapping the app shortcut you’ve placed on the home screen. This is the best way to run apps you need frequently.
• By tapping the Apps button in the upper-right corner of the home screen, and then tapping the app’s icon on the Apps screen that appears. Figure 1-5 shows the first screen of apps that come with a typical Galaxy Tab (as before, your Galaxy Tab model may well be different). You can navigate from one screen of apps to another by dragging your finger across the screen horizontally or by tapping the appropriate dot at the top of the screen. You can switch between viewing all the apps and viewing just your apps by tapping the All tab or the My Apps tab in the upper-left corner.
FIGURE 1-5 You can navigate the Apps screens by dragging to the left or right or by tapping the appropriate dot at the top. When you’ve found the app you want, tap its icon to launch it.

You can also display the Apps screen by tapping and holding the Recent Apps button for a couple of seconds.
You now know the essentials of the Galaxy Tab’s home screen. We’ll dig into all of these topics further in later chapters in the book. But for now, let’s look at how you connect the Galaxy Tab to your computer, whether it’s a PC (described next) or a Mac (skip ahead several pages).
In this section, we’ll look at how to connect the Galaxy Tab to your PC so that you can start syncing data, as discussed in later chapters. As mentioned earlier, it’s best to complete the first charge (and ideal to complete the full process of conditioning the battery) using the USB power adapter before you connect the Galaxy Tab to your PC—but circumstances often dictate that you connect it earlier.
Download the Samsung Kies software from the Samsung web site (www.samsung.com). This web site shunts you to different locations depending on the country you’re accessing the site from, but in general, you’ll want to follow these steps:
1. Move the mouse pointer over the Support link at the top of the page, and then click the Downloads link on the bar that appears.

Depending on which Samsung web site you access, you may need to click the Support link, type galaxy tab in the Find Your Product box, and then choose your Galaxy Tab model number to reach the relevant web page. After this, click the Get Downloads link, click the Software link, and look for the Samsung Kies, PC Sync button.
2. On the page that appears, click in the Search Product Support box, type galaxy tab, and then press ENTER. Your browser will display the Support For Galaxy Tab page.
3. Make sure the Downloads tab in the middle of the page is displayed, and then click the Software link under it.
4. In the table of software, find the row called “Samsung Kies, PC Sync,” and then click the icon in the File column.
5. In the File Download – Security Warning dialog box (see Figure 1-6), click the Save button rather than the Run button—the Kies Installer is a big download, so it’s better to save it to your PC’s hard disk in case you need to install it again. In the Save As dialog box that opens, choose where to save the file (your Downloads folder is a good choice), and then click the Save button.
FIGURE 1-6 When downloading the Kies Installer, you’ll normally want to save the file to disk.
When you see the Download Complete dialog box (see Figure 1-7), click the Run button. Then install the software as described in the next section.
FIGURE 1-7 When the download has finished, click the Run button in the Download Complete dialog box to launch the Kies Installer.
If you clicked the Run button in the Download Complete dialog box (or in the File Download – Security Warning dialog box), the Kies Installer will be running at this point. If not, open a Windows Explorer window to the folder you saved the Samsung Kies Installer file in, and then double-click the file.
Whichever way you launch the installer, Windows first displays the User Account Control dialog box (see Figure 1-8) to make sure that it’s you rather than a malware attack that’s trying to run the installer. Click the Yes button to proceed.
FIGURE 1-8 Click the Yes button in the User Account Control dialog box to go ahead and install Samsung Kies.
After the installer cranks up the InstallShield Wizard, you’ll see the language selection screen shown in Figure 1-9.
FIGURE 1-9 On the language selection screen of the InstallShield Wizard, choose your language, and then click the Next button.
Click the drop-down button and choose your language in the drop-down list. Then click the Next button to move to the License Agreement And Choose Destination Location screen of the wizard (see Figure 1-10).
FIGURE 1-10 On the License Agreement And Choose Destination Location screen of the wizard, choose the folder in which to install Kies and select the I Accept The Terms Of The License Agreement check box.
The Destination Folder box shows the default folder for installing the Samsung Kies program: a Kies folder in a Samsung folder in the Program Files folder (for example, C:\Program Files\Samsung\Kies\). Unless you have a pressing need to install the Kies program in a different folder, accept this default choice. If you do need to choose a different folder, click the Change button, choose the folder in the dialog box that opens, and then click the OK button. (You can create a new folder in the current folder by clicking the Make New Folder button and then typing the name.)
Read through as much of the license agreement as you can bear, and select the I Accept The Terms Of The License Agreement check box if you agree to it (as you must do if you want to install it).
Click the Next button to proceed with the installation. The InstallShield Wizard then evaluates your PC and runs the installation, displaying the Setup Status screen as it does so. When installation finishes, the wizard displays the Installation Complete screen (see Figure 1-11).
FIGURE 1-11 On the Installation Complete screen of the wizard, choose whether to create a Desktop shortcut and whether to run Kies immediately.
Clear the Create Shortcut On Desktop check box (which is selected by default) unless you want a Kies shortcut on your Windows Desktop. Usually it’s easier to run Kies from the Start menu or from the Taskbar.
Leave the Run Samsung Kies check box selected (as it is by default) if you want to run Kies immediately when the InstallShield Wizard quits. Chances are you’ll want to do this.
Click the Finish button to close the InstallShield Wizard. If you left the Run Samsung Kies check box selected, Kies starts automatically. If not, you can launch it by double-clicking the Desktop shortcut (if you created one) or by choosing Start | All Programs | Samsung | Kies | Samsung Kies.
At first, Kies automatically displays the Please Connect A Device screen (see Figure 1-12).
FIGURE 1-12 When you see the Please Connect A Device screen, Kies is ready for you to connect your Galaxy Tab.
When you’ve installed Kies and launched it, you’re ready to connect the Galaxy Tab to your PC and start synchronizing it.

You can also connect the Galaxy Tab to your PC via Wi-Fi. We’ll look at how to do this in Chapter 3.
Connect the Galaxy Tab to your PC using the USB cable that came with the Galaxy Tab. Kies then displays the Connecting screen (shown here) as it establishes the connection between your PC and the Galaxy Tab.
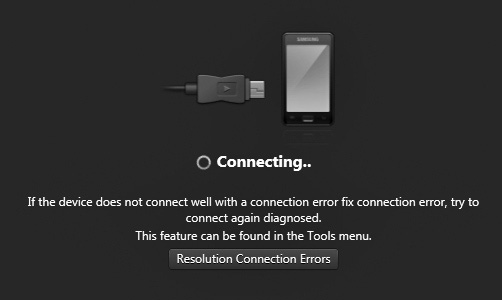

If Kies displays a Samsung Kies dialog box telling you that a new firmware version is available, it’s a good idea to apply it. See the section “Update the Galaxy Tab’s Firmware” in Chapter 14 for instructions on updating the firmware.
When you connect the Galaxy Tab to Kies, Kies displays the Galaxy Tab in the Connected Devices list in the left pane. The main pane displays the control screens for the Galaxy Tab as a whole (see Figure 1-13).
FIGURE 1-13 The Galaxy Tab appears in the Connected Devices list in Kies’s left pane. When the Galaxy Tab’s entry is selected, the Galaxy Tab’s control screens appear in the main pane.
You’ll probably find it useful to set Kies to launch automatically when you connect the Galaxy Tab to your PC. To make Kies launch automatically, follow these steps:
1. Launch Kies from the Start menu, from the Taskbar, or from a Desktop shortcut as usual.
2. Choose Tools | Preferences to display the Preferences dialog box. The General pane appears at the front (see Figure 1-14).
FIGURE 1-14 Select the two check boxes in the Auto-Run area of the General tab of the Preferences dialog box to make Kies start automatically when you connect the Galaxy Tab to your PC.
3. Select the Have The Components Reside In Memory When The Operating System Starts, So That Kies Can Run Faster check box to make Kies’s components load at startup, so that they’re ready when your PC needs them. This is a good idea if you regularly use Kies to manage your Galaxy Tab.
4. Select the Run Samsung Kies Automatically When A Device Is Connected check box to make Windows launch Kies when the Kies helper program detects that you’ve connected the Galaxy Tab to the PC.
5. Click the OK button to close the Preferences dialog box.

If you choose Start | Computer to open a Windows Explorer window in Computer view, you’ll see that the Galaxy Tab appears as a Portable Device named GT-P7500 (or a similar model number) and is identified as a Portable Media Player. You can double-click the GT-P7500 entry to display the Tablet folder, which contains the parts of the Galaxy Tab’s file system that are readable to Windows.
You’re now ready to use Kies on your PC to manage the Galaxy Tab—for example, to put music onto it and to copy pictures from the Galaxy Tab to your PC. I’ll show you how to use Kies in Chapter 3.
When you’ve finished working with the Galaxy Tab from your PC, disconnect the Galaxy Tab from the PC. In Kies, take one of these actions:
• Click the Disconnect button, the × button to the right of the Galaxy Tab’s listing in the Connected Devices list in the left pane in Kies.
• Right-click the Galaxy Tab’s listing in the Connected Devices list, and then click the Disconnect item on the context menu.
When the Galaxy Tab’s entry disappears from the Connected Devices list, you can unplug its connector cable.

Always tell your PC to disconnect the Galaxy Tab before you unplug the cable. Otherwise, data on the Galaxy Tab may get corrupted.
In this section, I’ll show you how to connect the Galaxy Tab to your Mac so that you can load your media files, contacts, and other data onto it. We’ll leave the process of loading and syncing information to Chapter 3.

You can also connect the Galaxy Tab to your Mac via Wi-Fi. We’ll look at how to do this in Chapter 3.
To get Kies for Mac, steer your web browser to the Samsung web site (www.samsung.com) and download the Kies for Mac disk image. How to find Kies for Mac depends on which Samsung web site you access and how Samsung has changed it, but you should be able to locate it in either of these ways:
• Click the Support link, type galaxy tab in the Find Your Product box, and then choose your Galaxy Tab model number to reach the relevant web page. After this, click the Get Downloads link, click the Software link, and look for the Samsung Kies (Mac) button.
• Search for Kies for Mac.
When you find Kies for Mac, click its Download button. If Mac OS X doesn’t automatically mount the disk image when the download finishes, click the Downloads icon on the Dock, and then click the Kies DMG file to mount it.
Once the Kies DMG file is open, double-click the Kies package (PKG) file inside it to launch the Kies Mac Installer. Click the Continue button on the first screen, and then proceed through the installation. The only choice you get is whether to install Kies on your Mac’s hard drive (or SSD) or on another drive; using the hard drive (the default location) is the best choice.
When the installation completes, click the Close button. You can then launch Kies from Launchpad (in Mac OS X Lion), from Spotlight, or from the Applications folder.

If you will use Kies frequently, keep it on the Dock. After launching Kies, CTRL-click or right-click its icon on the Dock, and then choose Options | Keep In Dock. If you want Kies to launch automatically when you log in, CTRL-click or right-click the Kies icon on the Dock, and then choose Options | Open At Login.
The first time you run Kies, the application displays the Samsung Kies dialog box shown in Figure 1-15, asking if you want to add multimedia files automatically to the Kies Library.
FIGURE 1-15 In this Samsung Kies dialog box, choose whether to let Kies scan your Mac’s disks and folders for multimedia files to add to your Kies Library.
If you want to let Kies scan, select the Automatically Scan For Multimedia Files And Add Them To The Library option button. You can then either leave the All option button selected (as it is by default) or select the Select Location option button, click the Browse button, and then use the resulting Open dialog box to pick the folder you want Kies to scan.
If you don’t want to let Kies scan, make sure the Skip Auto-Scan option button is selected. You can add music files to Kies manually at any point. We’ll look at how to add music files and other files to Kies in Chapter 3.
FIGURE 1-16 You can have Kies scan your Mac’s drives or folders for music files such as MP3 files.

Kies’s preferred audio format is MP3. If you use iTunes and have created files in the Advanced Audio Coding (AAC) format, you will need to convert them to MP3 before you can use them with Kies and the Galaxy Tab.
When you’ve made your choice, click the OK button. If you chose to allow Kies to scan, it begins scanning, displaying a progress readout as it does so (for example, Figure 1-16 shows Kies scanning the Music folder).
Assuming you scanned for music (and assuming Kies found some files it liked), the list of files appears in the Music category in Kies (see Figure 1-17).
FIGURE 1-17 After you search for music (or add it manually), Kies displays the list of files in the Music category.
When you’ve got Kies running, loaded with your multimedia files (if you so chose), and fully updated (likewise, but advisable), you’re ready to connect the Galaxy Tab to your Mac and start synchronizing it.
Connect the Galaxy Tab to your Mac using the USB cable that came with the Galaxy Tab. Kies establishes the connection, and then displays an entry for the Galaxy Tab in the Connected Devices list in the left pane. The main pane displays the control screens for the Galaxy Tab as a whole (see Figure 1-18).
FIGURE 1-18 The Galaxy Tab appears in the Connected Devices list in Kies’s left pane. When the Galaxy Tab’s entry is selected, the Galaxy Tab’s control screens appear in the main pane.
If Kies displays a Samsung Kies dialog box telling you that a new firmware version is available, it’s a good idea to apply it. See the section “Update the Galaxy Tab’s Firmware” in Chapter 14 for instructions on updating the firmware.
When you want to disconnect the Galaxy Tab from your Mac, tell Kies to disconnect it. Take either of these actions in Kies:
• Click the Disconnect button, the × button to the right of the Galaxy Tab’s listing in the Connected Devices list in the left pane in Kies.
• CTRL-click or right-click the Galaxy Tab’s listing in the Connected Devices list, and then click the Disconnect item on the context menu.
When the Galaxy Tab’s entry disappears from the Connected Devices list, you can unplug its connector cable.

Always tell your Mac to disconnect the Galaxy Tab before you unplug the cable. Otherwise, data on the Galaxy Tab may get corrupted.